Using the Task Timeline
The Task Timeline allows you to visually track how your project timeline and key tasks are impacted as you make changes to other tasks. You can configure what and how tasks show up on the timeline. You can use the Task Timeline as a more focused alternative to the Gantt Chart. Only the tasks that you designate will appear on the timeline.
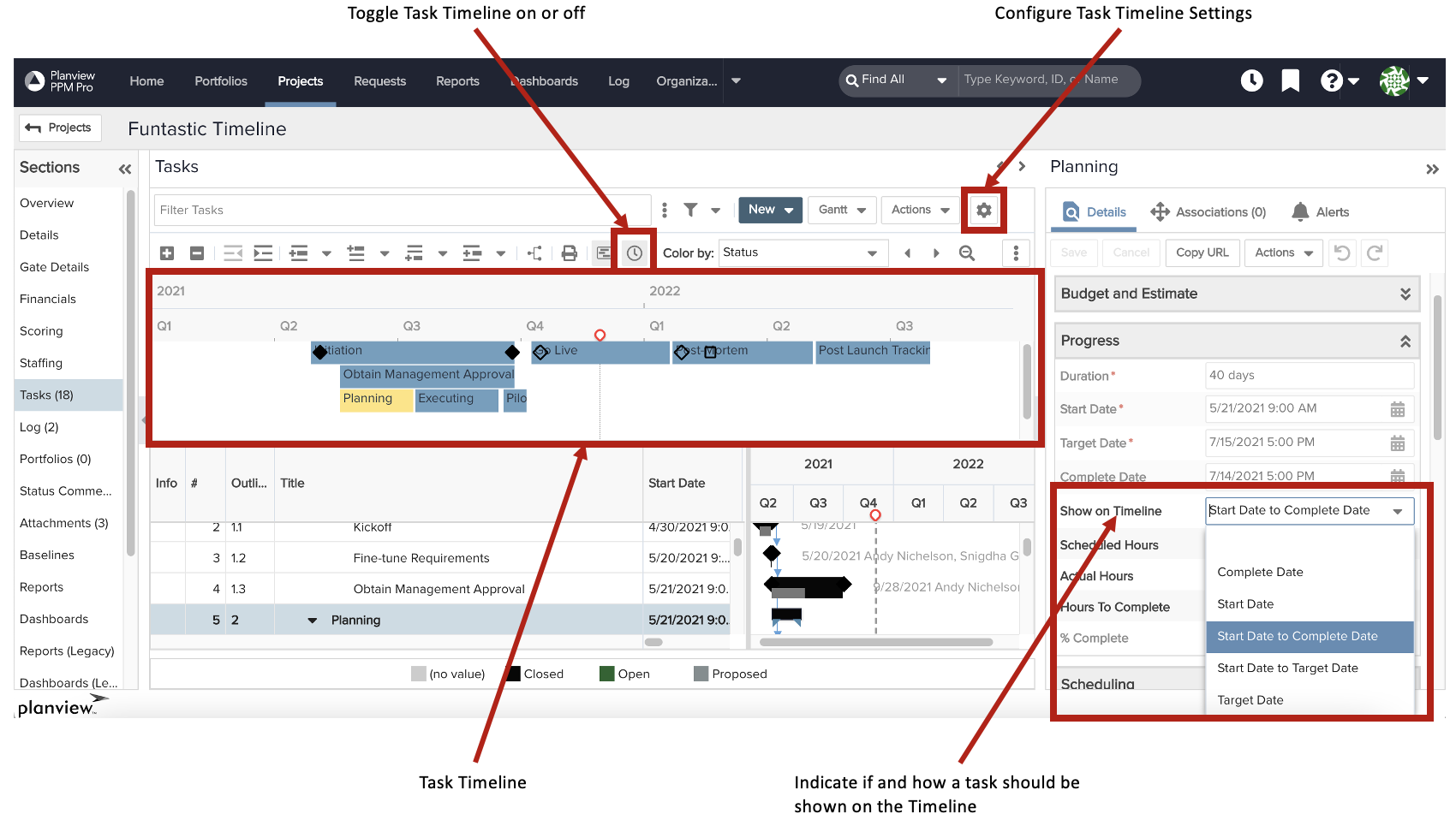
To view the Task Timeline:
- Click on the Task Timeline icon
 above the task list.
above the task list.
To place a task on the Task Timeline:
- Open the task for editing.
- From the Show on Timeline field, select a date to place the task on the timeline.The options available are:
- Complete Date
- Start Date
- Start Date to Complete Date
- Start Date to Target Date
- Target Date
- Click Save.
NOTE
Tasks will not appear on the timeline unless BOTH of the following requirements are met:
- The task has the Show on Timeline field enabled. Contact your administrator to have this field added to your tasks.
- The task has values for date options in the Show on Timeline field.
Selecting Complete Date, Start Date, or Target Date makes the task appear as an icon at that date. Selecting Start Date to Complete Date or Start Date to Target Date makes the task appear as a colored bar that spans those dates. You can also add multiple tasks to the timeline using either Bulk Edit or the Spreadsheet-Style Task Editor to add a value to the Show on Timeline field.
To configure the Task Timeline:
- Click the Gear icon above the task list.
- Go to the Timeline tab.
- Select icons to represent tasks set to Implied Status of Open, Proposed, and Closed.
- Select to show task titles on timeline bars.
- Select the conditional coloring for tasks represented on the Timeline.
- Click Save.
Task Timeline Settings
| Setting | Description |
| Open Task Icon | Select an icon from the dropdown to use for open tasks. You can click the three dots on the right of the field to search for an icon. |
| Proposed Task Icon | Select an icon from the dropdown to use for proposed tasks. You can click the three dots on the right of the field to search for an icon. |
| Closed Task Icon | Select an icon from the dropdown to use for closed tasks. You can click the three dots on the right of the field to search for an icon. |
| Show task title for timeline bars | This checkbox toggles task titles on and off for timeline bars. By default, this box is checked. |
| Color by |
Select a column in the task grid to to define the color of the timeline bars. Any column with a defined set of values can appear in this dropdown list. The colors for each column are based on lookup list values you have configured or your Organization Color Palette. The following articles have instructions for setting up lookup list or your system's colors: |

