Scoring Requests
Requests, like projects, support scoring. When your organization sets up request categories they determine which categories, if any, support request scoring.
Who Can Score?
Users with Request > Edit > Scoring permission on All Requests or specific request categories. See Request Scoring Permissions for more information.
Where Do I Score?
You score a request from the requests Scoring tab. If you do not see a Scoring tab for the request, then the request category does not include Scoring (or you do not have appropriate permissions, or a scoring profile is not assigned to the request category. Ask your PPM Pro administrator to add Scoring to your request's category, or assign the request a category that includes Scoring. The screenshot below shows a request whose category includes Scoring. The top section of the page displays information about the project and scoring profile. The bottom section reflect the scores - in this example, there are scores from one user: Frank True.
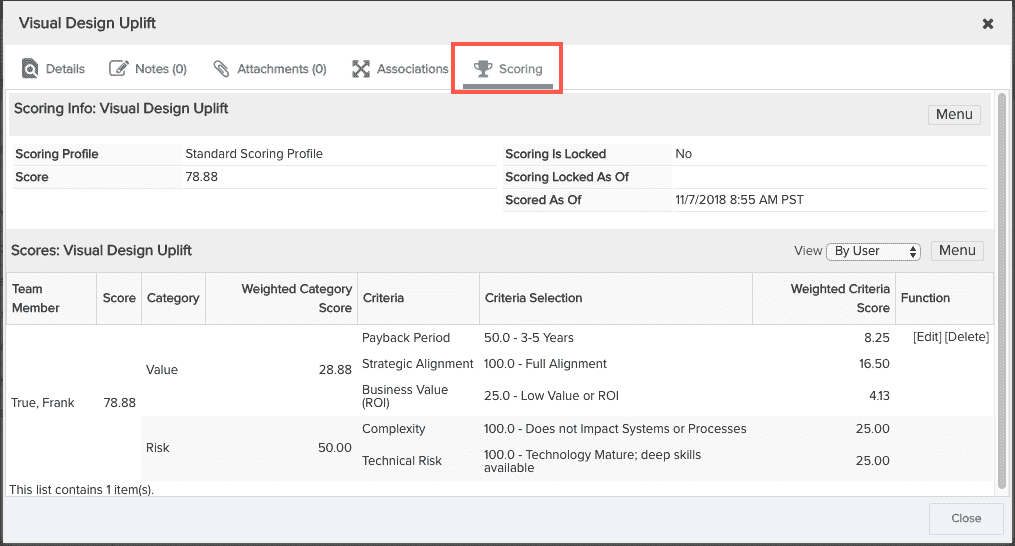
The table below describes the fields on Scoring Info panel:
|
Scoring Info |
|
|---|---|
|
Scoring Profile |
The name of the profile assigned to the request. |
|
Request Score |
The cumulative score for the request. The score will either be a summary or an average of all user scores, depending on how the profile was configured. |
|
Scoring Is Locked |
Displays Yes if scoring is locked, No if unlocked. See Locking Request Scores. |
|
Scoring Locked As Of |
If scoring is locked, displays date lock was set. |
|
Scoring As Of |
Displays the last date and time the request score changed |
The table below describes the fields on the Scores panel - the values of these fields reflect the scoring categories/criteria set up by your PPM Pro administrator, and the user's scores:
|
Scores |
|
|---|---|
|
Team Member |
The name of the user who scored the request |
|
Score |
The user's total weighted score. |
|
Category |
The name of each category in the profile. |
|
Weighted Category Score |
Total weighted criteria scores. |
|
Criteria |
The name of the criterion. |
|
Criteria Selection |
Displays the value selected or entered by the scorer. |
|
Weighted Criteria Score |
Each category and criteria can be weighted. For example, if a criterion has a value of 5 and a weight of 2, then its weighted score is 10. This field contains the weighted score for the criteria (category and criteria weights applied). |
Scoring a Request
Before you can score a request, a scoring profile must already be assigned to the request category (this is configured by your PPM Pro administrator). Only one scoring profile can be active for any request.
After you score a request, you can edit or even delete your score, provided the score is not locked. Remember, though, that the modification or removal of your score affects the overall request score.
- Navigate to the request you wish to score.
- Select the Scoring tab. If you do not see this tab, either you do not have appropriate permission, the category does not support scoring, or a profile is not assigned to the category. Contact your PPM Pro administrator.
- Choose Menu > Add Score.
- In the Add Score to Request <Request Name> dialog, enter the score values (or choose them from drop-lists, if available).
- Click Save when you are finished.
If you wish to change your score before the profile is locked, you can edit your score.
Your score results appear in the Scoring tab.
Editing a Score
A score may be edited only by the user who created the score.
- Navigate to the request you wish to re-score.
- Select the Scoring tab.
- In the Scoring Detail Area, choose By User from the View drop-down list.
- In the Scoring Detail area, click [Edit].
- Modify your values and then click Save.
- If the scoring profile has been locked, you cannot revise your score.
Deleting a Score
A score may be deleted only by the user who created the score.
- Navigate to the request you wish to delete.
- Select the Scoring tab.
- In the Scoring Detail Area, choose By User from the View drop-down list.
- Locate your score and click [Delete].
- You will be asked to confirm the delete action - Click OK to delete the score or Cancel to abort the delete.
- If the scoring profile has been locked, you cannot delete your score
Locking Request Scores
To lock/unlock scoring, you must have Scoring > Edit > Lock Scoring permission.
When all request scoring is complete, you can lock scores to prevent changes to existing scores, or the addition of new scores.
While a score is locked you can continue to update the current profile and even apply the revised profile to different requests. Any new criteria, categories, or adjustments to weights in the profile will not apply to a request that has locked scoring. After scoring is unlocked, the behavior of any modifications to the profile is as follows:
-
If you removed or modified any criteria while the score was locked, the profile and score will be updated automatically. Any existing user scores will see the new/revised profile (criteria, categories, weights, values). Depending on what changed, scores may change.
-
If you added criteria while the score was locked, the criteria will not appear in the profile (and the score will remain unchanged) until you unlock the scores.
To lock/unlock request scoring:
Navigate to the request's Scoring tab and select Menu > Lock Scoring.
To unlock the score, simply choose Menu > Unlock Scoring in the Scoring section.

