Expressing Demand - Allocation Units
You can express demand in terms of Hours or Headcount. The default setting is Headcount, however you can override the default at the project level either on the project Settings page or in the Settings dialog on the Staffing screen.
- Hours are the number of hours that a Resource is allocated, or booked, to a role on the project. By default, the hours are spread evenly over the date range (Contours view) for the role, based on the project calendar's working hours, including events. Allocated hours are displayed at the project Staffing screen and in reports generated from at all resource capacity & demand screens (all resources, individual resource). Allocated hours can be edited at any time on the project Staffing screen.
- Headcount expresses the percentage of time a resource is allocated to a project, relative to the project calendar's working hours and events. 1 headcount represents 100% of the project calendar's time. By default, this value is displayed uniformly over the date range (Contours view). For example, if Headcount=1, and the date range is 3 months, the resource will be allocated a value of 1 for each month. If the resource is allocated for only half-time on the project, then the resource will be allocated a value of .5 for each month. Note that the hourly equivalent for headcount is influenced by the headcount and the project calendar. For example, any events on the project calendar that reduce working hours will affect the total allocated hours. See Headcount vs FTE for more information.
Configuring Allocation Units
You configure projects to express demand in terms of Headcount or Hours with the Allocation Units setting on the Project Settings page for each project. You can change the setting from within the Staffing screen by displaying the Settings dialog and making the change there. The change will be reflected on the Project Staffing page. However, we recommend that you avoid creating allocations in different units within the same project. Please note that to view allocation units in Staffing, the user must have View permissions under Project Settings. In order to change the allocation units in Staffing, the user must have edit permission under Project Settings.
See Implications of Mixed-Mode Planning, below.
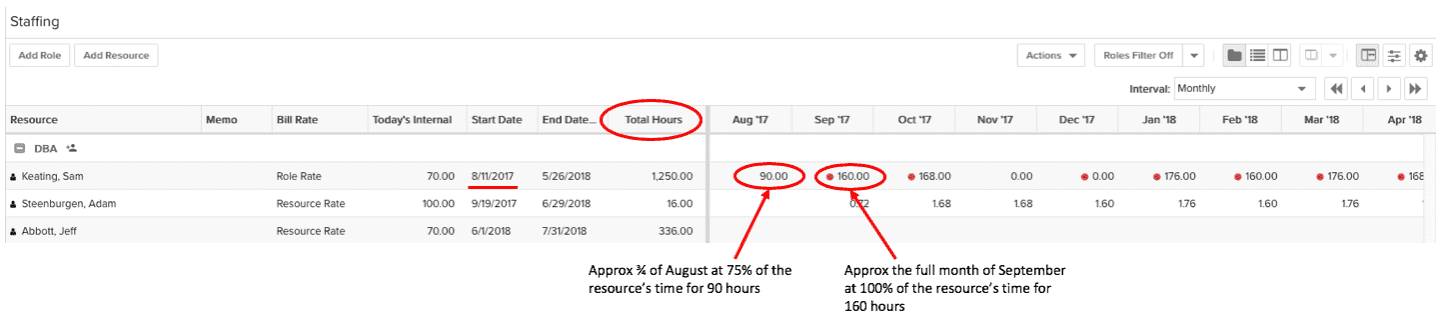
Implications of Mixed-Mode Planning
The Contours panel allows you to display weekly or monthly intervals. In addition, as mentioned above, you can express demand in terms of hours or headcount. In general, we recommend that within a project you create allocations in a consistent fashion - same demand mode, same interval. You can toggle between intervals and demand modes after you create an allocation, but try to return to the same configuration before creating another allocation. The unit and interval you plan in might have an impact on calculations when you shift or extend dates. For more information, see Shifting and Extending Allocations.
Remember that if you are planning in Headcount mode, you can always mouse-over the headcount values to see the equivalent hours.

