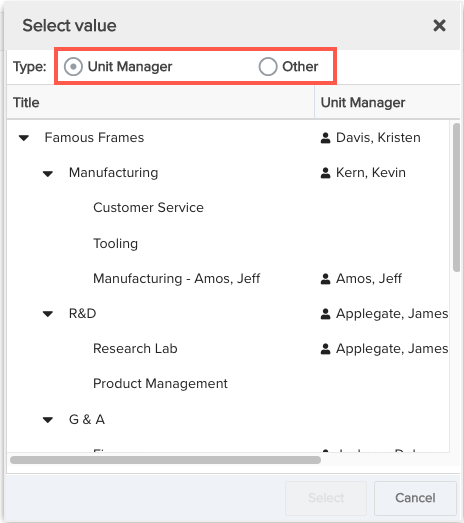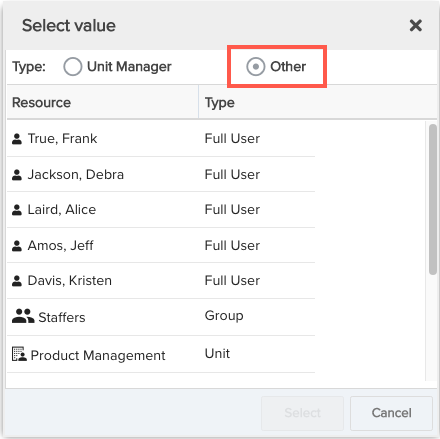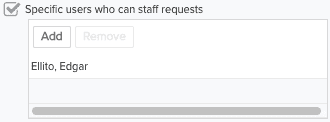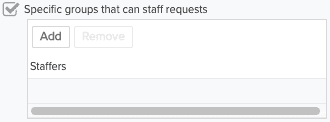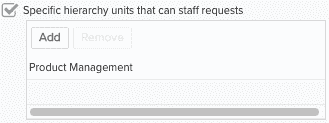Configuring Staffing Routing Alerts
Note: Staffing routing is available only for organizations using Managed Staffing Requests. Enter a support ticket at https://support.planview.com for more information. You must have PPM Pro administrative privileges to configure staffing permissions.
The settings on the Routing screen determine what values appear in the Route-To drop list when a requester submits a staffing request. The same values also populate the Route-To drop list on the Resource Staffing screen; staffing personnel use this list to re-route a request (send an email alert) to a different staffer.
For example, let's say you have configured requests for Developers to be routed to the Designated Developer Staffer. When a request for a Developer is issued, the Designated Developer Staffer will receive an email alert. The Designated Developer Staffer looks at the request in the staffing screen, and determines that no one from her pool of resources is available to fulfill the request, so she re-routes the request to a different Developer Staffer she selects from the Route-To droplist in the Staffing screen. This Developer Staffer will now receive an email alert.
Note that since you might not want to present project managers with the same set of options for their staffing requests submissions as you present to resource managers for re-routing requests ready to be fulfilled, there is a routing setting that limits project managers to the default option. See Set Up Default Routing Destinations below.
The Routing screen is divided into two sections:
-
Staffing Request Options - Allows you to configure the default value that appears in the Route-To drop list for a staffing request. Depending on the requester's permissions, a request may include a proposed resource, or may just be expressed as role demand. You can configure a different default routing destination for each type of request, as well as determine whether or not the requester can change the routing destination.
-
Routing Options - Allows you to provide additional options in the Route-To drop list for the request, in addition to the default value. These are useful if you want to provide a larger pool of potential staffers to users of the Resource Staffing screen, can also provide additional routing destinations for the requester.
Who can staff?
Users need to be granted the "Process Requests" permission to be eligible to receive routing alerts. See About Staffing Permissions for more information.
What is a Designated Staffer?
A "designated staffer" is a user, group, or unit that has been assigned to process staffing requests for a specific role. You can configure the designated staffer from the Org/Routing or Org/Roles screena. See Assigning Designated Staffers for more information.
Where does routing happen?
As mentioned above, routing happens on the request screen that appears when a requester clicks Submit Request. Routing (or re-routing) happens on the Resource Staffing screen, where staffing personnel can re-route a submitted staffing request. Re-routing will send another email alert to the new staffing destination.
Requester route-to:
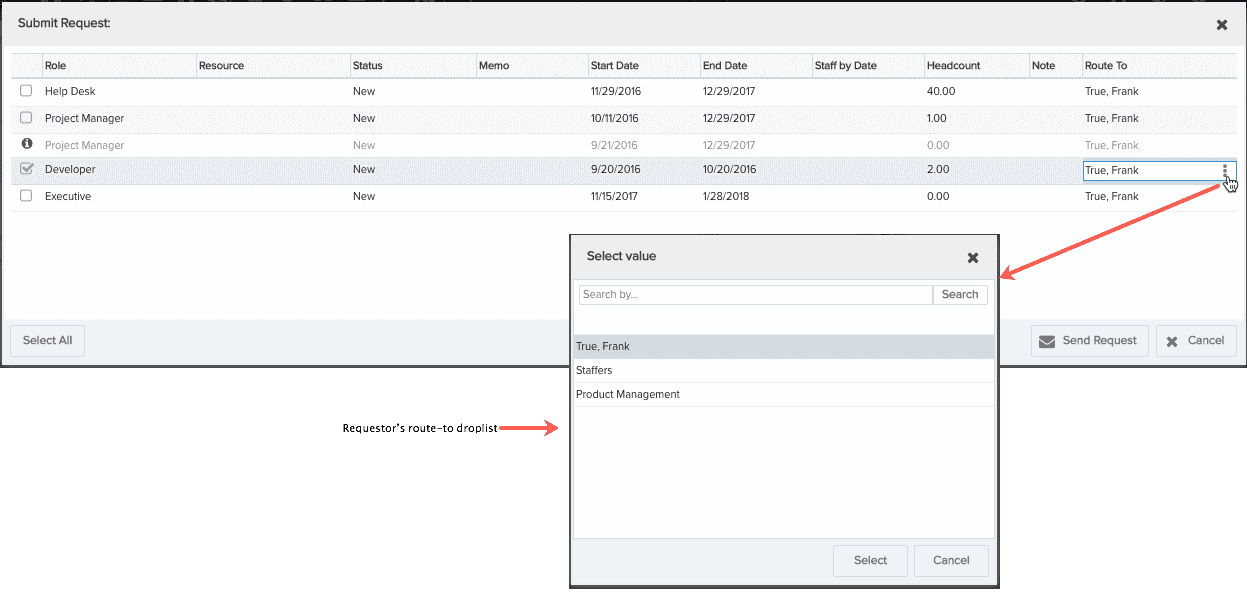
Staffing personnel route-to (from Resource Staffing screen):
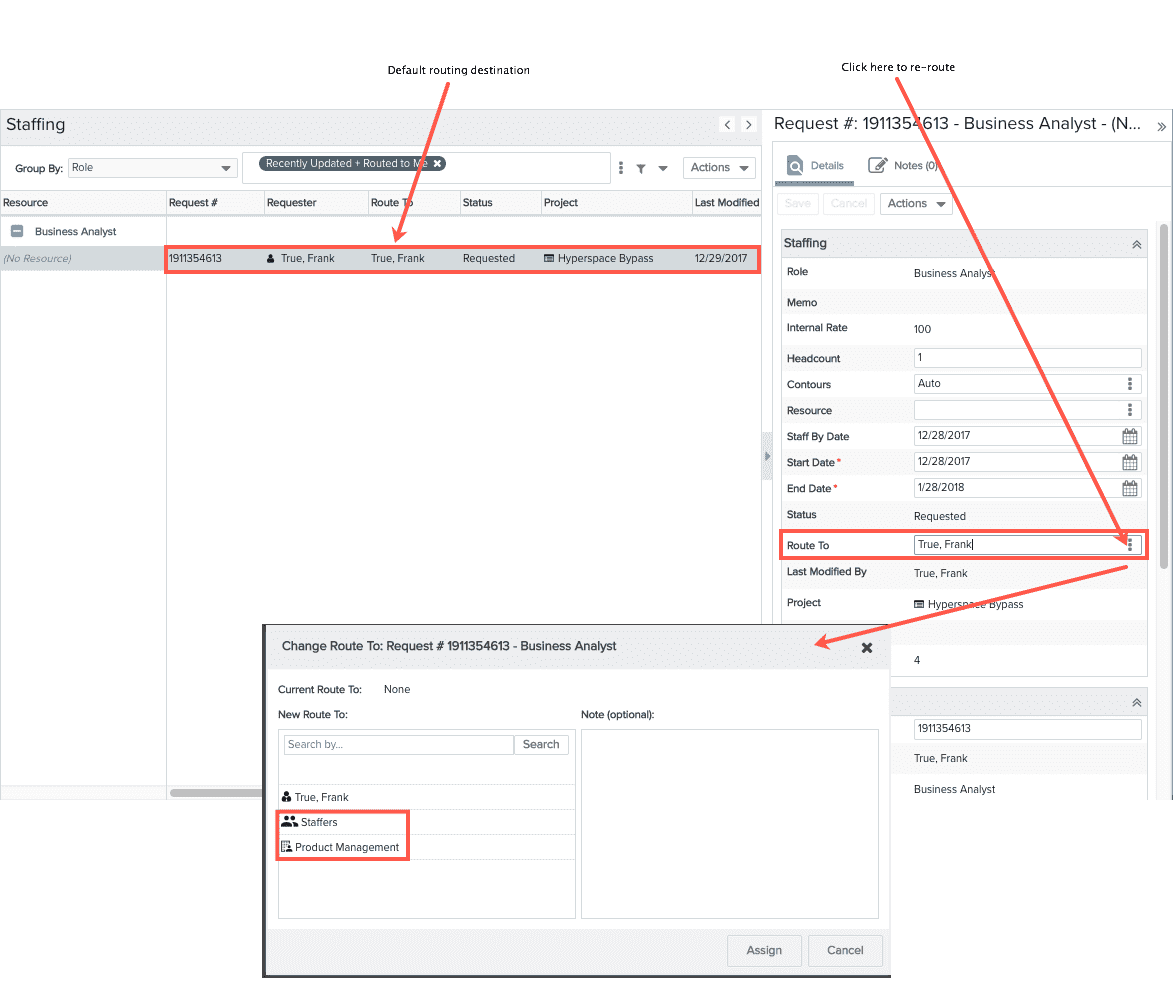
Set Up Default Routing Destinations
By default, the Route To field (routing destination) for a staffing request displays one read-only value; the requester will not be required to make a choice. We expect that this is the most common routing scenario, as most organizations don't want project managers to control who fulfills their requests. However, if your organization sets up a list of routing destinations and wants to give project managers the option of choosing a non-default destination, simply check this setting.

Requests for role-demand only, no proposed resource
When no resource is included in the request, you can route to a designated staffer (user/group/unit) for the role expressed in the request, you can route to a specific user, group, or unit that has permission to process staffing requests, or you can route to a unit manager/resources with staffing permission). Click the appropriate radio button.
NOTES
If you choose the designated staffer as the default, but no designated staffer has been assigned, there will be no options in the Route-To drop list, meaning no notification will be sent. The staffing request will still be available for processing on the Resource Staffing screen. See Assigning Designated Staffers for more information.
If you choose "A Specific hierarchy unit and unit manager that the request selects", there will be no default in the Route To field.
Here's a request with no proposed resource:

Here are the settings that apply:

Routing to Unit Manager
NOTE
The setting "Requester can change who staff request will be routed to" must be enabled if you wish to route to a unit manager/other. See Set Up Default Routing Destinations above.
If the 3rd radio button is selected, a modal displays when the requester clicks into the Route To field. The modal contains the hierarchy structure and corresponding unit managers - there may or may not be 2 radio buttons at the top of the dialog. If the requester has staffing permission, then the 2 radio buttons "Unit Manager" and "Other" are visible. The requester can choose a unit manager and click Select. Or, the requester can click the Other radio button to display a list of other qualified users. If the requester does not have staffing permission, no radio buttons appear and the requester simply selects a unit manager.
|
Select Unit Manager
|
Select "Other" resources who are qualified users
|
Requests that include proposed resources
When a resource is proposed, in addition to the routing options for the "no resource" request, you have the additional option of routing to the unit manager of the resource specified in the request. Click the appropriate radio button. Note that if you choose the designated staffer as the default, but no designated staffer has been assigned, there will be no options in the Route-To drop list, meaning no notification will be sent. The staffing request will still be available for processing on the Resource Staffing screen.
Here's a request with a proposed resource:

Here are the settings that apply:
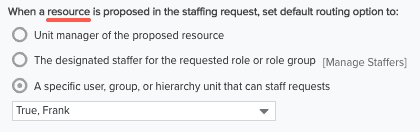
Set Up Additional Routing Options
In addition to setting up a default routing option, you can configure an additional staffer or group of staffers as options in the Route-To droplist. These options are commonly used by resource managers who perform more fine-tuned routing than a project manager might. You'll probably want to make a default option available to the requester (project manager), and additional options available to the staffers (resource managers) by disabling the "Requester can who staffing request will be routed to option" described above (this is not required, just suggested).
The routing options are described in the table below the screenshot:
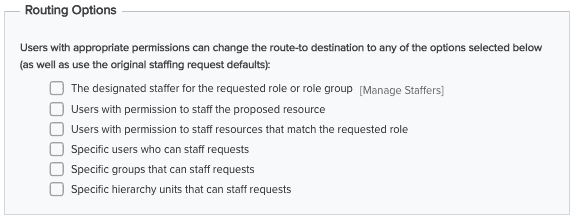
|
Option |
Description |
|---|---|
|
The designated staffer for the requested role or role group |
A "designated staffer" is a user, group, or unit that has been assigned to process staffing requests for a specific role (note that if the staffer(s) does not have the correct staffing permission, they will not be able to perform staffing actions). Also note that being a designated staffer does not grant staffing permissions. Click the Manager Staffers button to invoke a modal from which you can configure designated staffers. See Assigning Designated Staffers for more information. |
|
Users with permission to staff the proposed resource |
If the staffing request includes a proposed resource, add any user that has Process Requests permission for the proposed resource to the Route-To list. A user can be granted permission by way of a Global or Unit Manager profile that grants Process Requests permission to all Resources, or a Special Access profile assigned to the unit that contains the resource. For example, the user might be a member of a Unit that has been granted Process Requests permission on all resources. |
|
Users with permission to staff resources that match the requested role |
Add any user that has Process Requests permission for a resource(s) with the requested role. These users include designated staffers for the requested role, as well as users who have been granted Process Requests permission for all Resources by way of a Global or Unit Manager profile, or a Special Access profile assigned to the unit that contains the resource. For example, the user might be a Unit Manager who has been granted Process Requests permission for all Resources in her unit by way of a Unit Manager profile. If her unit contains a resource of the requested role, the resource is eligible to be staffed. |
|
Specific users who can staff requests |
Add any user that has Process Requests permission for all resources. Click the radio button to display a non-editable text field and an Edit button. Click the Edit button to bring up a modal from which you can select users who have been granted the Process Requests permission.
|
|
Specific groups that can staff requests |
Add any group that has Process Requests permission for all resources. Click the radio button to display a non-editable text field and an Edit button. Click the Edit button to bring up a modal from which you can select groups that have been granted the Process Requests permission.
|
|
Specific hierarchy units that can staff requests |
Add any hierarchy unit that has Process Requests permission for all resources. Click the radio button to display a non-editable text field and an Edit button. Click the Edit button to bring up a modal from which you can select units that have been granted the Process Requests permission.
|
Delegating Staffing
While there is no delegate option at this point, if you know your designated staffer is going on vacation, put the staffer in a group of one and designate the group as the designated staffer. Then, when necessary, add someone else to the group to cover the person who is on vacation.