Navigation Toolbar
This video provides an overview of navigating the PPM Pro header. Duration 6 min.
A set of navigation icons drives the navigation across the views that comprise the PPM Pro application. A subset of the icons are directly visible (depending on your display size), and the remainder appear in an overflow menu. You can reorder the icons, but you cannot delete them. Note that the exact icons displayed depends on how your organization has customized its PPM Pro environment, and the permissions of individual users. Each icon is described below.
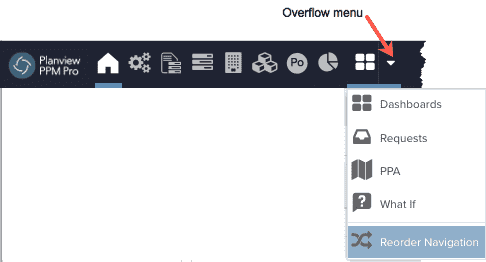
Reorder Navigation Icons
You can change the order of the navigation icons by selecting Reorder Navigation from the overflow menu, or by choosing User Preferences from the resource menu. Select the icon you want to re-position and click the Move Up or Move Down arrows. Click Restore Default to reset to the out of the box order.
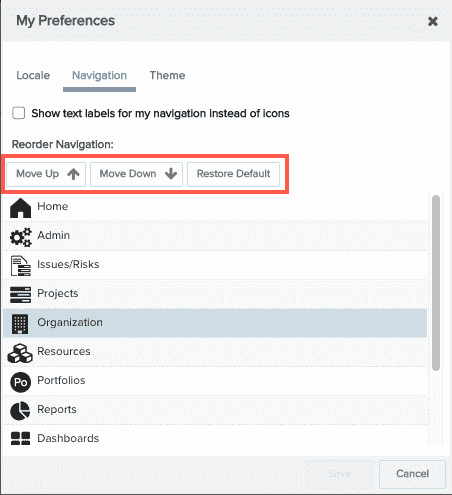
Navigation Icons
Each icon takes you to a view in the application where you can work with the entity represented by the icon. Note that your organization might have re-named the PPM Pro out-of-the-box labels, but the icons will be the same. Also, the exact entities that any one user sees is dependent on his/her permissions. Also note that if you prefer to view the icon name beneath the image, see Showing Labels Beneath Navigation Icons.
|
Home |
|
Timesheets, expenses, and the resource workbench are the Home page heavy hitters. In addition, the Home page provides a set of pages that automatically filter common PPM Pro entities, such as issues, tasks, and requests, to the current user. See About the Home Page. |
|
Organization |
|
The Organization is the PPM Pro top-level entity. The Organization view houses the Divisions that that are subordinate to the Organization; you can drill down into Divisions to view their subordinate Departments, and then to a list of projects belonging to the Departments. With the appropriate permissions, the Organization view gives you links to manage resource time and expense data. |
|
Issues |
|
The Issues icon takes you to the top-level Issues List page. Issues are where you log, track, and resolve project-related topics such as problems, change orders, bugs, requests, ideas and general issues. You can access issues assigned to you or which you are on the team of from Home/Issues. You can also access issues from the Issues link for each Project. See Working with the Issue List and About Issues. |
|
Projects |
|
The Projects icon brings you to the top-level Projects List page, where you'll see all the organization-wide projects you have been granted permission to view (different users might see different projects, depending on individual permissions). Drill-down into individual projects to see project staffing, teams, tasks, issues, and any other features your organization has configured. |
| Resources |  |
The Resources icon displays the Resources list. This is where you create and manager resources |
|
Dashboards |
 |
The Dashboard icon takes you to the top-level Dashboards List page, where you'll see all the organization-wide dashboards you have been granted permission to view (different users might see different dashboards, depending on individual permissions). You can also access dashboards from individual entities, such as projects (provided your organization has set it up that way). Dashboards allow you to display (publish) report results from existing reports, charts, and filter, and are a way of sharing data with users who might not otherwise have permission to view the data. |
|
Reports |
|
The Reports icon takes you to the top-level Reports List page, where you'll see all the organization-wide reports you have been granted permission to view (different users might see different reports, depending on individual permissions). PPM Pro provides an extensive set of report templates that access the data already in your system. You simply choose a template as a starting point, and then configure the exact data and layout you want. Once reports are ready, you can publish them in PPM Pro dashboards, allowing you to present vital organizational information to collaborators and decision-makers. See About Reports and Working with the Reports List page. |
|
Requests |
|
PPM Pro facilitates demand management by providing an automated process for evaluating and approving work requests. The Requests icon takes you to the top-level Requests List page. You can also access your requests from PPM Pro Home. See About Requests and Lifecycle of a Request. |
|
What If |
|
The What If icon takes you to the What If Workbench, an interactive tool that helps you perform resource capacity and demand analysis across organizational, portfolio, and departmental boundaries. See About the What-If Workbench and Using the What-If Workbench. |
|
Enterprises |
|
|
|
Admin |
 |
The icon is visible to members of the Admin standard group and provides access to a number of administrative features. See About Admin. |
|
PPA |
 |
This icon is visible to organizations that have purchased the PPA module. See Predictive Portfolio Analysis. |









