About the Dashboard wizard
The Dashboard wizard guides you through creating a dashboard. This topic provides a brief overview of how to use the wizard.
Navigating through the wizard
There are four main screens in the wizard: Basics Details, Layout, Components, and Visibility. You navigate between these screens by clicking the horizontal tabs, as shown in the screenshot below. Note that once you invoke the wizard, you cannot move from the Basic Details screen until you enter a Dashboard title.
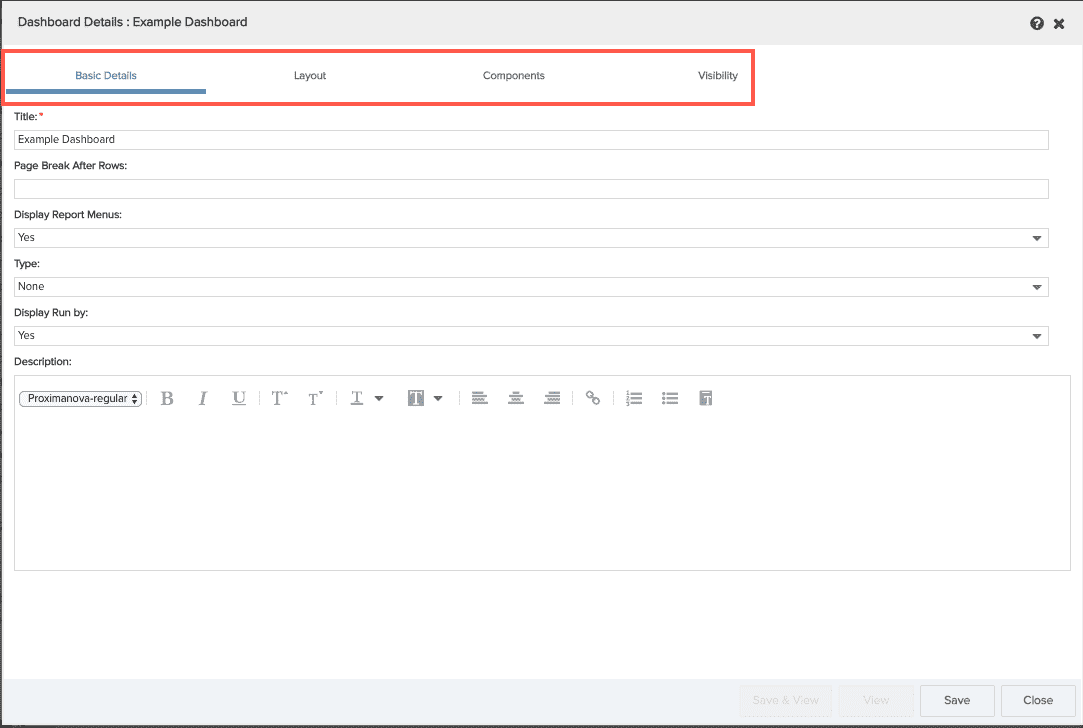
Cancelling and returning to the Dashboard List page
You can dismiss the wizard and return to the Dashboard List page by clicking either the Close button or the Save button. Both buttons will prompt you to save unsaved changes. If there are no unsaved changes, you will see only the View or Close buttons.
Saving dashboards
You can save your dashboard at any point by clicking Save. The wizard displays a message confirming the save.
Viewing dashboards
Either the Save & View or View button is displayed depending on the status of the report definition.
If the dashboard contains unsaved edits, click Save & View. This button saves your dashboard as described above, and displays the dashboard.
If you have previously saved the dashboard, click the View button to display the dashboard.
You can also view a dashboard from the Dashboard List page by double-clicking it or selecting View from the Actions or right-click menu.
What next?
Click New (from the Dashboard List page) and specify the basic details of your dashboard.

