How to Evaluate Resource/Role Availability
PPM Pro displays availability indicators to help you select resources during the allocation process. In addition, the Contours view also uses visual cues to display when a resource or nearly or fully/over-allocation for any contour interval.
Availability during allocation
Add Resource/Add Role displays all resources in your organization and their availability for the next 24 months (sorted most to least available, then sub-sorted by last name/first name).
The following describes how to interpret the availability indicators on the Add Resource and Add Role screens:
|
Indicator |
Represents |
|
|
100% available (0% booked) |
|
|
75% - 100% available (>0% to <=25% booked) |
|
|
50% - 75% available (>25% to <=50% booked) |
|
|
0% - 25% available (>50% to <=75% booked) |
|
|
Fully booked (>75% to <=100%) |
|
|
Overbooked (>100%) |
You can hover over any availability indicator to get a textual description of the resource/role availability:
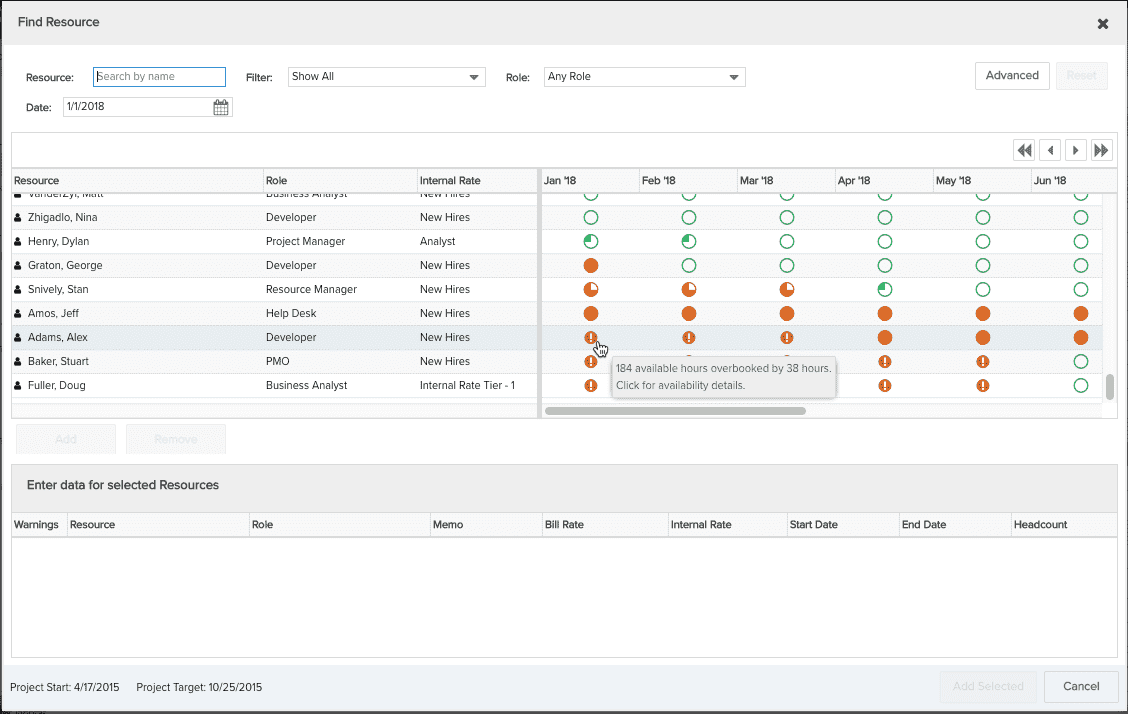
You can click on any availability indicator to get details about what the resource is working on:
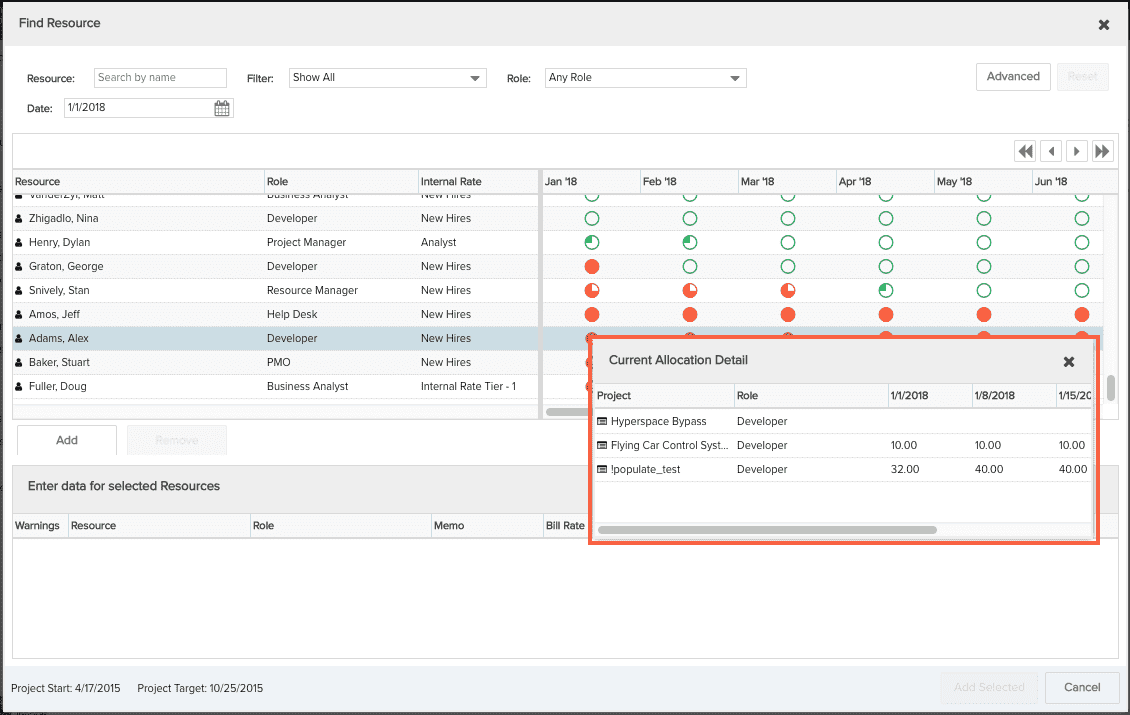
Allocation Details - Contour Panel
You can mouse-over any contour cell (for a staffed allocation) to display the availability percentage, as shown below.
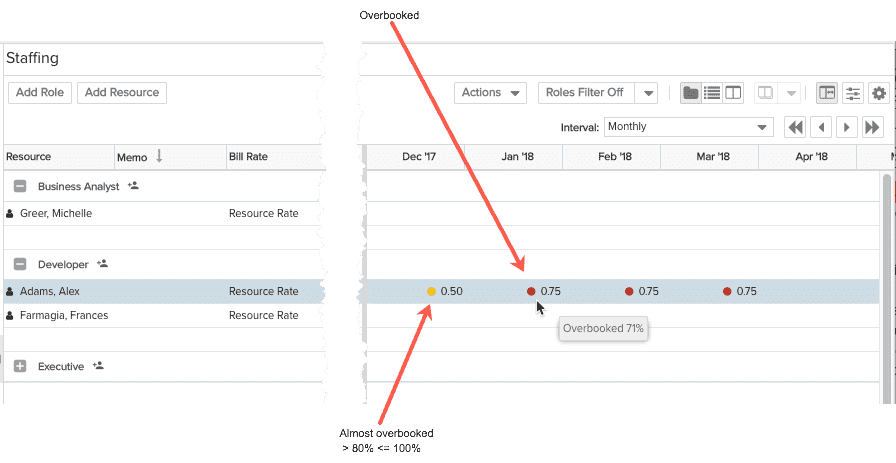
The percentage is for the specific resource during that time period. Availability information is calculated for the current month and forward for 2 years.
If the resource is close to being overbooked (>80% to <= 100%), a yellow indicator is displayed.
If the resource is overbooked (> 100%), a red indicator is displayed.

