Setting up the PPM Pro - AgilePlace Integration (Phase 1)
This topic is for PPM Pro administrators and describes how to set up the PPM Pro and AgilePlace integration. Note: At this time, a PPM Pro project can be synced with EITHER ProjectPlace OR AgilePlace. Syncing a PPM Pro project with both ProjectPlace and AgilePlace is not supported at this time
PPM Pro and AgilePlace work together at the project/card level; with the integration enabled, creating a new project in PPM Pro results in the creation of a corresponding AgilePlace card on a specified AgilePlace board (currently supports one board at a time). Using the self-service administration (SSA) facility, you can incorporate standard AgilePlace fields into PPM Pro project Details to display data from the corresponding AgilePlace card(s). Bi-directional data flows between the project/card Title and Description fields - meaning that if the value of either of those fields is edited in one tool, then the value will update in the other. Otherwise, after the initial card is created in response to the creation of the project, all communication flows from the AgilePlace card to the PPM Pro project and is displayed in the AgilePlace standard fields you configured on the project category.
To enable the PPM Pro - AgilePlace integration, you'll first enlist Customer Care to configure back-end support. You will need to identify the AgilePlace board to use with PPM Pro; use an existing board or create a new one. Once Customer Care gives you the thumbs up, you will plug the AgilePlace board ID into PPM Pro, add the "Sync with AgilePlace" field (required) to a project category, and optionally add AgilePlace fields to the project. Detailed instructions follow below.
After setup is complete, end-users can find information about using the tools together in Using PPM Pro and AgilePlace.
Setup for PPM Pro Administrators
After Customer Care provisions the integration (above) your PPM Pro administrator will do the following:
In AgilePlace:
- Log in to AgilePlace and identify the board where the PPM Pro project cards will be dropped by default.
- Set the default drop lane - this is where project cards will be dropped. To select a default lane, right-click in the lane and select Edit Settings > Set Default Lane. You'll be prompted to confirm.
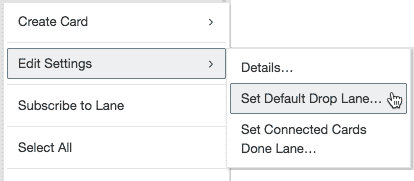
- Copy the default AgilePlace board ID by opening the board and grabbing the ID at the end of the board URL. For example:

In PPM Pro:
- Log in to PPM Pro and navigate to Admin/Organization/Info and at the bottom of the Basic Information section enter the value of the board ID obtained in step 3 in the "AgilePlace Board ID" field. Note that if this board is deleted, the integration would be broken and PPM Pro will no longer be updated. If there is no board, the Sync with AgilePlace will become unchecked.
- Navigate to Admin/Organization/Setup/All Entities/Projects/Categories and choose (or create) the category you will be using for projects that you want to sync with AgilePlace. See How to Configure a Category below.
- For each category that will support the integration, add the "Sync with AgilePlace" field to either the Details, Additional Details, or Settings section. Enabling this field activates the integration. When you add the "Sync with AgilePlace" field to a category, you can configure it to allow the end user to edit it, or you can enable it and for the user and put it in a read-only state. See How to Configure a Category below.
- Add any of the "LK"-prefixed PPM Pro Available Fields to the Details, Additional Details, or Settings page of the appropriate project category(ies). See Adding Standard PPM Pro Fields for AgilePlace.
- Check that the users responsible for creating projects that integrate with AgilePlace have Project -> Create permission. If the "Sync with AgilePlace" field is put on a project after the project is created (added to the Details page in SSA after the project was created), the user will need Project > Edit permission to enable the sync.
How to Configure a Category to Support AgilePlace
You need to add the "Sync with AgilePlace" field to at least one category to integrate with AgilePlace. You can also include any number of AgilePlace standard fields for each category.
- Navigate to Admin/Setup/All Entities/Projects/Categories and take a look at the list of categories. Decide whether to use an existing category or create a new one.
- Navigate to Admin/Setup/All Entities/Projects/Details. (These instructions assume you will put the "Sync to AgilePlace" field on Details - you can also put it on Additional Details or Settings).
- Choose the Category you are using for the integration from the Categories droplist at the top-left of the screen.
- (Optional) Create a Group Header for AgilePlace fields by entering a value, such as "AgilePlace" in the Group Header field and click the right arrow.
- Select the "Sync with AgilePlace" field in the Available Fields column and click the right arrow to move it to the Details panel - if you created a AgilePlace section, put the field there.
- Configure the "Sync with AgilePlace" field; you can configure it to allow the end user to edit it, or you can enable it and put it in a read-only state, which will make any project created with that category sync immediately.
- To enable the field and prevent users from editing, select the field and look at the Variable Properties section, click Required and check the Default box. Show on New can be set to Yes or No, but Show on Edit must be set to Yes - View Only. When users create a project, Sync to AgilePlace will be enabled automatically, as will the integration.
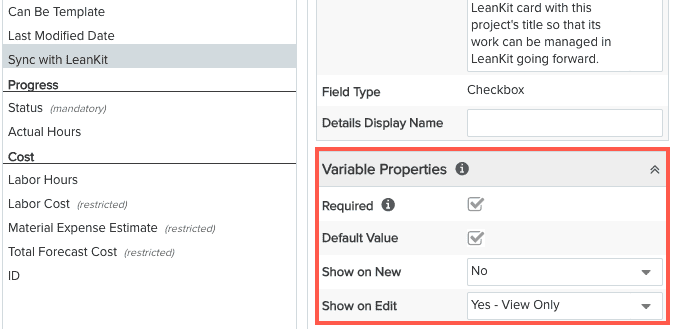
- To give users the option to enable the AgilePlace integration or not, do not make the field required. You have the option of providing a default by checking the Default checkbox in Variable Properties. When users create a project, they will have the option of enabling the integration (if not enabled by default), or disabling it.
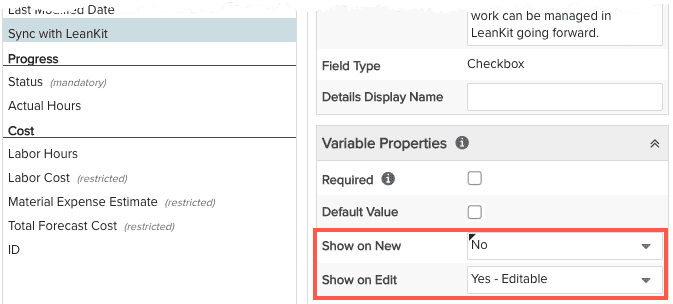
Add Standard PPM Pro fields for AgilePlace
Add any of the "LK"-prefixed PPM Pro Available Fields to the Details, Additional Details, or Settings page of the appropriate project category(ies). Remember that you need the "Sync with AgilePlace" in the same category. The LK-prefixed fields will not be available until "sync" checkbox is checked. You can organize the fields as needed, even create additional group headers, or move fields to any of the three pages mentioned above. Note: If you want multiple project categories to inter-operate with AgilePlace, you'll need to add the "Sync with AgilePlace" field to those categories, as well as add any LK fields. Different project categories can use different sets of LK fields. If you disable the integration (uncheck the box), the fields will remain but no data will pass between the two systems until you re-enable "Sync with AgilePlace".
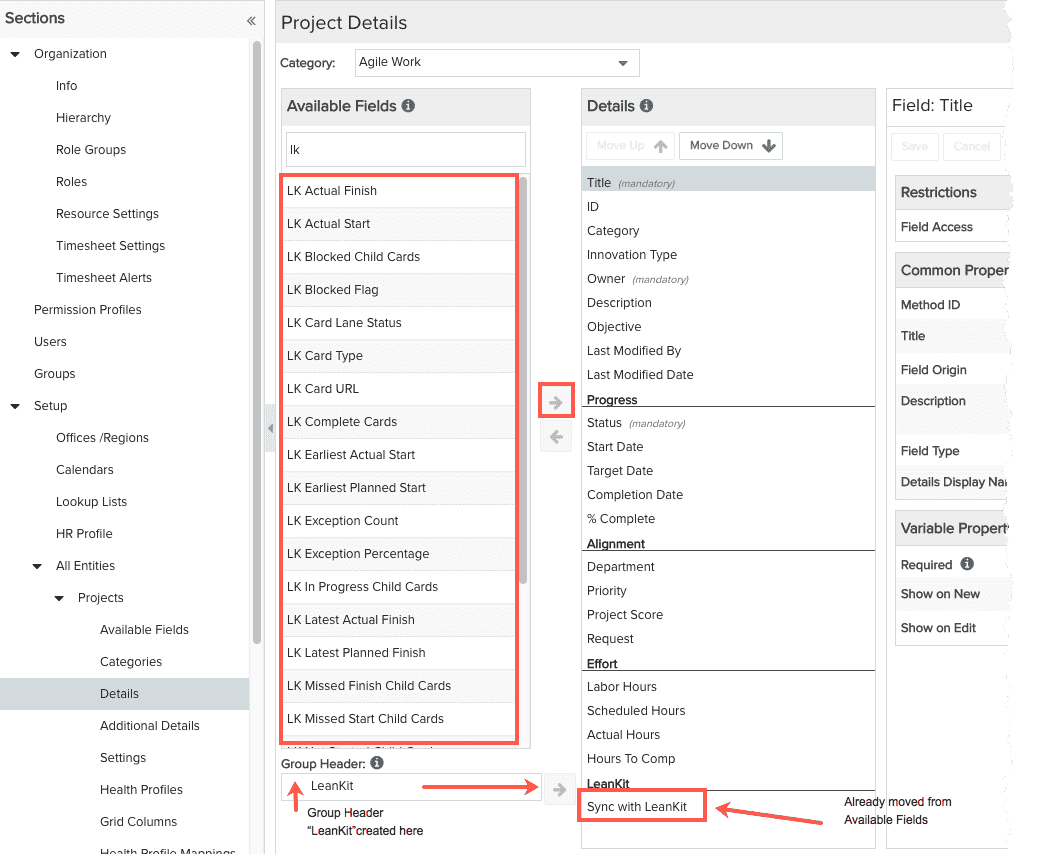
AgilePlace Field Definitions
The following are AgilePlace fields that can be placed in PPM Pro projects to gather statistics and help keep PPM Pro users up-to-date with card activity in AgilePlace. These fields are all read only; the only fields that pass data in both directions are the Description and Title in both tools. You can place as many or as few of these fields on any category that also includes the "Sync with AgilePlace" field.
| LeanKit Field Name | Definition |
|---|---|
| LK Actual finish | The actual finish date from the integrated AgilePlace project card. |
| LK Actual Start | The actual state date from the integrated AgilePlace project card |
| LK Blocked Child Cards | The number of child cards that are blocked. |
| LK Blocked flag | Shows whether the integrated AgilePlace project card is blocked. |
| LK Card Lane Status |
Not Started, Started, Finished. Note that these values map from the LK "lane class" attribute as follows:
|
| LK Card Type | The integrated AgilePlace project card type. |
| LK Card URL | The URL to the integrated card for this project in AgilePlace. |
| LK Complete Cards | The sum of the sizes of all completed child cards. The default card size is 1. |
|
LK Earliest Actual Start |
The earliest actual start data of all child cards. For example, if there are 3 child cards, with start dates 4/1, 5/1, and 6/1, then the earliest start date is 4/1. |
| LE Earliest Planned Start | The earliest planned start data of all child cards. For example, if there are 3 child cards, with planned start dates 4/1, 5/1, and 6/1, then the earliest planned start date is 4/1. |
| LK Exception Count | The number of child cards that have an exception, such as being blocked. |
| LK Exception Percentage | The percentage of child cards based on count that have an exception, such as being blocked. |
| LK In Progress Child Cards | The sum of the sizes of all child card that are in progress. The default card size is 1. |
| LK Latest Actual Finish | The latest actual finish date of all child cards. For example, if there are 3 child cards, with finish dates 4/1, 5/1, and 6/1, then the latest actual finish date is 6/1. |
| LK Latest Planned Finish | The latest planned finish date of all child cards. For example, if there are 3 child cards, with planned finish dates 4/1, 5/1, and 6/1, then the latest planned finish date is 6/1. |
| LK Missed Finish Child Cards | The number of child cards that missed their finish dates. |
| LK Missed Start Child Cards | The number of child cards that missed their start dates. |
| LK Not Started Child Cards | The sum of the sizes of all child cards that are not yet started. The default size is 1. |
| LK Percent Complete | The percentage of cards (by count or by size) that are complete. |
| LK Planned Finish | The planned finish date of the integrated AgilePlace card. When the LK Card is first created/synched, the LK Planned Finish is initially populated with the PPM Pro project Target Date |
| LK Planned Start | The planned start date of the integrated AgilePlace card. When the LK Card is first created/synched, the LK Planned Start is initially populated with the PPM Pro project Scheduled From Date. |
| LK Priority | The priority of the integrated AgilePlace card. |
| LK Projected Finish | Displays the “Projected finish” field from the History and Health section on a AgilePlace card. The AgilePlace card’s projected finish date will be brought into PPM Pro against the associated project. See Viewing Card History and Health for more information. |
| LK Top Lane | The AgilePlace board's default lane. When a project is created, a corresponding AgilePlace card is created and dropped into the Top Lane. |
| LK Total Cards | The sum of the sizes of all child cards. The default size is 1. |
Existing Projects
If your organization has existing projects that you'd like to sync with AgilePlace, simply add the "Sync with AgilePlace" field to existing categories or change the project category to one that supports the integration.
Questions:
What happens if a board is deleted? If you tried to resync with same board ID, error saying board does not exist.
Can I resync (after setting new board ID?) Yes
what happens if you disconnect the integration? Do all the relevant fields disappear? YES

