Creating Fields for the Financial Summary
The Organization/Finances/Financial Summary Components/Fields tab is where you configure the fields available for use in the financial summary of any project in your organization (provided the project category includes the financial Summary section). This common pool of summary fields ensures that rolled-up data and reporting across your organization's projects will use the same financial summary fields (apples-to-apples rollups/reporting).
Once you create the common pool of fields, you or users with the appropriate permissions can use them to build a summary structure for their project(s). Use the View Field References feature to see a list of projects in which a selected field is used in a summary.
Overview
When you create a summary field you:
- assign default values for general properties
- apply data source constraints
- configure the data stream source for leaf fields (fields that have no child items)
- apply filters to leaf fields that derive values from a data source (not manually entered), as needed
Other things you can do on this Fields tab is view references to fields (references exist when the field is in use in one or more financial summary structures), and delete fields.
You can select/de-select the available data streams on the General tab at any time.
Creating a Summary Field
The following are the basic steps for creating a field.
- Navigate to the Organization/Finances/Financial Summary Components/Fields tab and make sure the Fields tab is displayed.
- Click the New button. The New Field dialog appears.
- Fill out the properties as described in the table below and click Save. These properties provide the default values for the field when it is placed on a summary. After you place the field on the summary structure, the end user (with the appropriate permissions) can edit several properties (excluding Title and Show on Reports) if they need to be adjusted for the current project.
- Configure data source constraints - these apply to all data sources.
- Configure data source for leaf fields - this applies to fields that have no children.
- Save.
Field Properties
| Property | Definition |
|---|---|
| Title | (Required) Enter a descriptive, unique title. Note that end users cannot overwrite the title on the summary itself, however you can change the title in the Fields tab if requested, even if the field is in use. Note that any changes you make to fields that are in use will affect the financial summary(ies) where they are in use. |
| Description | (Optional) Enter any information you think will be useful to the end user - the text you type here will be the hover text when the end user hovers their cursor over the field label. |
| Show on Reports |
This setting actually is obsolete...a leftover from Self Service Admin. Financial Summary fields can be reported on by referring to the "Title" available field within the Financial Summary topic and field paths. Please refer to the Report Cookbook for Financial Summary recipe examples. |
| Multiplier |
This setting allows you to increase or decrease the effective value of the financial data that feeds a specific field. "1" means the data is evaluated at face value. You can use "0" to allow the data to be represented in the summary but not rolled up in the summary structure. The multiplier you configure on the Fields tab is the default multiplier to use when this field is added to a project's financial summary - the end user can change the multiplier for a summary field if granted Project > Edit > Financial Summary permission. For example, you might have a field fed by a budget stream shared by two projects. You can include the field in the financial summary structure of each project, with a multiplier on the field of 0.5 - as a result, 50% of the budget will be rolled up within the summary structure in each project. |
| Include in NPV Calculations | When setting up a summary field you can decide whether to include the field in NPV calculations. When this checkbox is selected, the field you are creating automatically is included in the NPV calculation. When configured in the Fields tab at Organization/Finances/Financial Summary Components, this setting provides the default value for each new summary, and can be overridden project by project. |
| Include in ROI Calculations |
When setting up a summary field you can decide whether to include the field in ROI calculations. When this checkbox is selected, the field you are creating automatically is included in the ROI calculation. When configured in the Fields tab at Organization/Finances/Financial Summary Components, this setting provides the default value for each new summary, and can be overridden project by project. |
Configuring Data Source Constraints (Filters)
Constraints define the type of financial data that feed the data streams for a field and its children. After you create a field, you further specify the boundaries of the streams by configuring the following constraints (constraints automatically apply to all data streams): Cash Flow, Capitalized, Labor. You can think of a constraint as a kind of filter that applies to the whole data stream. For example, you can choose to include Labor costs only, non-Labor costs only, or both. Note that when setting constraints, you'll need take into account what you will want, if anything, for sources when a field has no child items (see below). If you use anything other than "Manually Entered", you'll need to make sure the constraints suit your needs.
Note: When adding fields to a summary structure, remember that all the fields in a "branch" (child items) must have the same constraints, because the values roll up to the parent. For example, if you have a parent field called Capitalized Expenses that is Cash Outflow, Capitalized, and Both Labor and Non-Labor, then all its children must meet the same constraints. For example, all children of the Capitalized Expenses field must be Cash Outflow and Capitalized, but can be either Labor or Non-Labor. In fact, when a user adds a child item, the user interface automatically filters the available fields to present only fields whose constraints conform to the parent. Keep this in mind when defining your fields.
The end-user cannot edit the constraints, sources, or filters on the summary structure, but can view them by selecting the field and choosing Actions > Edit Details or Actions > View Details, depending on permissions. Either way, those values cannot be edited.
To configure field constraints:
After creating the field, show the Constraints for All Sources section by toggling the Expand/Collapse control (if you don't already see the section). Select the appropriate options, as described below:
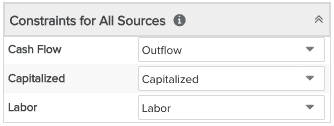 |
Configure the following constraints by selecting the value you want to use for each constraint:
|
When setting constraints, you'll need take into account what you will want, if anything, for the source when no child items (see below).
Configure Source for Leaf Fields (Fields With No Child Items)
The value of a financial summary field is the sum of its direct children. When there are no direct children (either a single leaf with no children, or the last leaf in a branch), you must specify from where the data source is fed. For example, a Budget data stream could be informed by staffing role/resource allocations while a Forecast data stream could be fed by financial entry forecasts. Or, you can choose to manually enter a value to feed any data stream. Each stream (Budget, Forecast, Actuals) has a set of sources, plus the option of manual entry. "Manually Entered" will always be the default value for leaf fields.
The options are shown below. Choose a source, or use the default: Manually Entered. If you choose a source other than Manually Entered, additional filters will display - see Filtering Data Sources.
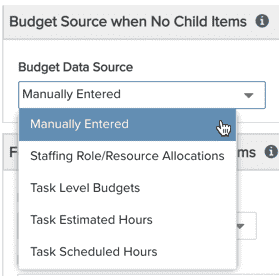 |
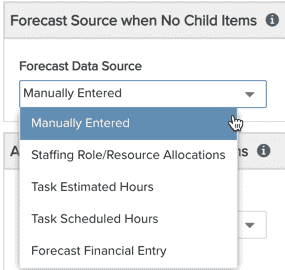 |
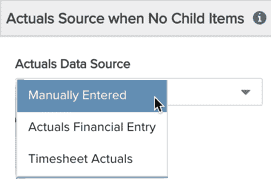 |
|
Comments: Task level budgets - Note that budgets are top down - a child cannot exceed its parent's budget. So only summary task budgets will be rolled up as part of the data stream. Streams based on roles/resources (allocations, estimated hours, scheduled hours):
|
Comments: Streams based on roles/resources (allocations, estimated hours, scheduled hours):
|
Comments: Timesheet actuals - Calculates revenue and cost based on the timesheet entry rates. Note that these rates may differ from the project or resource rates. For example, the rates can be updated directly on the timesheet by a Time Manager, or as a result of cost normalization of timesheets.
|
Editing Existing Summary Fields
Summary fields that are in use can only be partially edited. General settings can be edited, everything else (sources and filters) cannot be edited. Should you need to edit a field that is in use, use the View References feature to see where the fields are in use, remove them and make your edits, and then put them back on the project summary.
Filtering data sources
When you choose various data stream sources you will be provided appropriate filter fields, depending on the option you choose. For example, if you chose Task Estimated Hours to feed the Forecast data stream, then a Task filter and a Task Role filter are provided. Similarly, if you chose Timesheet Actuals to feed the Actuals data stream, then a Timesheet Entry filter is provided. Note that no filters are shown if you choose Manually Enter. The example Filters shown in the screenshot below limit results to active tasks with role estimates greater than 50 hours:
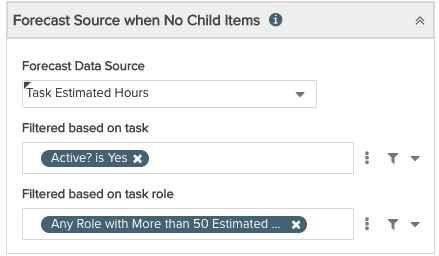
Viewing Field References
The Fields grid includes a Reference column. When the reference image  is present it means that the corresponding field is in use in at least one project's financial summary. Hover your cursor over the image to see a message in the hover text stating how many project summaries use the field. Click the image to display the list of project titles and owners. The screenshot below shows the Fields grid and the hover text for the References column:
is present it means that the corresponding field is in use in at least one project's financial summary. Hover your cursor over the image to see a message in the hover text stating how many project summaries use the field. Click the image to display the list of project titles and owners. The screenshot below shows the Fields grid and the hover text for the References column:
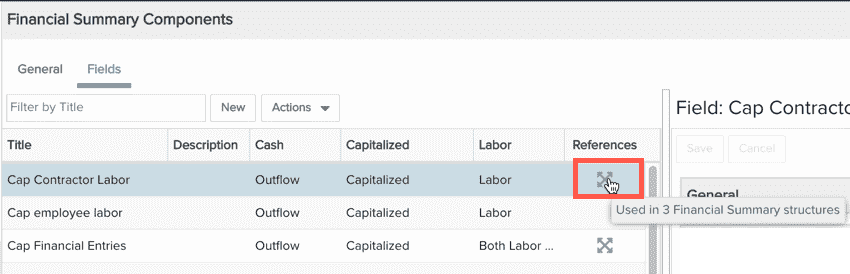
And here is the dialog that displays when you click the reference image:
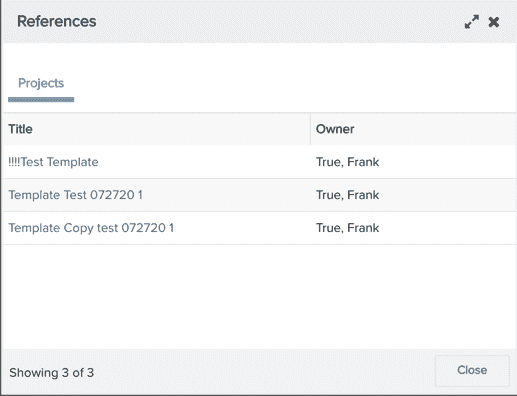
What's Next?
Check out Working with the Financial Summary (Beta) for information about building and using the summary structure.

