Creating Categories for Financial Entries
Categories are types, or variations, of a financial entry (an entry is an actual or forecast). You use categories if you want to have different type of entries (actuals inherit the category of the forecast). For example, different categories can have different sets of fields displayed on the entry's Details tab, as well as different sets of component tabs, such as Notes, Attachments, and Associations. In the screenshot below, the Expense category is configured as Cash Outflow, and to include Notes and Attachments, but not Task Associations. Every entry created with this category will have the same configuration.

Note: Remember you need to add the Financial Entries section to the project category to make the Financials section available to projects. See Creating Categories for Projects. Similarly, remember to include the Task Associations section in a Financial Entries category if you plan to create associations between tasks and entries.
If there is only one category (one is supplied out of the box), it will be used by default when you configure the Detail panel (you won't have to select it) and the end user will never see any mention of a category on the grid since there will be only one entity "type" (Forecast or Actual). You will simply configure the Forecast and Actuals Details once (you won't be able to select a category). If you have multiple categories, you will need to configure the Forecast and Actuals Details pages for each category. All active categories are available to the end user.
Financial Entries and Rollups
Categories for financial entries include a "Cash" property, with the values "Inflow" or "Outflow". The Cash property determines if the category's forecasts/actuals will be a cost outflow (negative for rollups/totals) or will benefit inflow (positive for rollups/totals).
For example, you might have common expense costs that are cash outflow, like hardware and software, or external consulting costs. You might have cash inflow revenue items, like new product revenue that you are still tracking against the project, or services you are receiving revenue for as part of this project.
By default, the Cash property is set to "Outflow".
Out-of-the-Box Category
PPM Pro supplies a category that you can use, modify, delete, or ignore. This category, called "Expense," is configured for outflow and includes the Notes and Attachments sections. The category is also "active" by default. A set of default fields appears on every category (see below).
Create a Category for a Financial Entry
- From Admin/Setup/All Entities/Financial Entries/Categories, choose New > New Category.
- Fill out the relevant properties in the Create New Category dialog as described below:
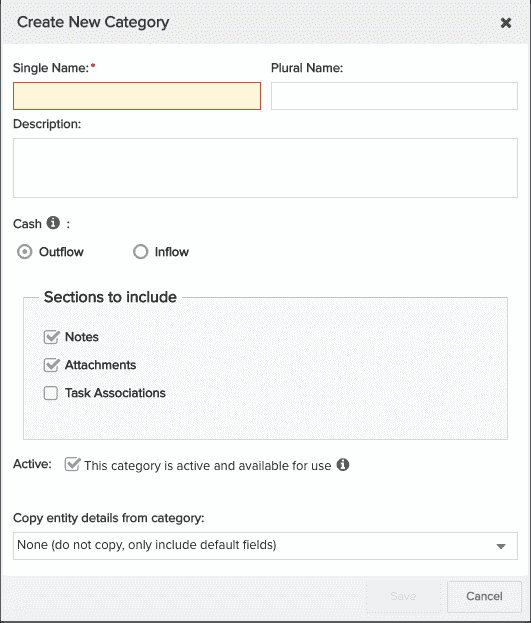
|
Field |
Description |
|---|---|
|
Single Name |
(Required) The name of the category. Appears in the Category droplist when laying out details. If you have multiple categories, you can create different Details layouts for each. |
|
Plural Name |
Plural name of the category. |
|
Description |
Informational text that will appear in the Category field's Description property. |
| Cash |
Select the Outflow radio button if the financial entries based on this category will reduce rollups/totals, for example they will be expense entries. Select the Inflow radio button if the financial entries based on this category will increase rollups/totals, for example they will be revenue entries. |
|
Sections to include |
Select the checkbox next to the tabs you wish to appear for entries of this category type. If you plan to associate forecasts or actuals to tasks, be sure to include the Task Associations section. |
|
Active |
Select the Active checkbox to make the category available in the Category dropdown when configuring entry Details in SSA, and to the end user when creating a forecast entry. Categories are active by default. Deselect the checkbox to hide the category (will not appear to the end user in the New Forecast droplist, or in the Categories droplist when configuring Details in SSA). |
|
Copy entity details from category |
Every category is associated with a set of fields that are provided to the end user in the Financial Entries section. If you are creating a category that reuses fields (details) from an existing category, you can copy those details into the new category to use as a starting point. Select the name of the category from the droplist, or use None to indicate not to copy details. If you select not to copy details, the new category will have a default set of fields. |
- Click Save.
Editing a Category
You can edit a Category by double-clicking it or selecting it and choosing Actions > Edit. The resulting modal is similar to the one above, without the option to "Copy entity details from category".
You can modify a category at any time. The end user will not see the changes until they refresh their screen. For example, you can add fields to a project Details section, but the end user won't see the new fields until they refresh the browser window. If the end user is on a different page when the change happens, they will see the fields when they navigate back to the Details section.
Copying a Category
You can copy a Category by selecting it and choosing New > Copy.... The resulting modal is similar to the one above, except that the "Copy entity details from category” option is set to the selected category.
What Next?
Check out Designing Details - Forecast and Actuals to arrange fields on the financial entries grid, for both forecasts and actuals.

