Creating Classes for Assets and Portfolios
Classes are grouping mechanisms for categories. You create a class when you want to organize entities that have no relationships with each other. Classes contain multiple categories, which are types of entities.
Note: Classes are supported for Portfolios and Assets. Assets are displayed on portfolio entities and resources.
Portfolio classes are reflected in top-level tabs. For example, if you create a class called "Financial," then you will see a top-level tab labeled "Financial."
Asset classes are reflected in sub-tabs on portfolios, as well as pages under the Resources tab (with link on the left-nav of the Resources page). For example, if you create an asset class called "Servers," you will see a Servers tab in the right-had side pane of your portfolio. Additionally, when you navigate to the Resources tab, you would will a left-nav link "Servers." In either of these place you can create the specific asset.
To create a class
- From Admin/Setup/All Entities/entityType/Classes, choose New > Class. (If you want to create a category for Portfolios or Assets, see Creating Categories for Portfolios and Assets).
- Fill out the relevant properties in the New Class dialog as described below:
Note: PPM Pro supplies the following classes out of the box: Portfolio and Applications. You can use, delete, or rename these classes. Remember that you must have the appropriate permissions in order to see these tabs, unless you were a member of the Portfolio Admin team (now member of a global profile).
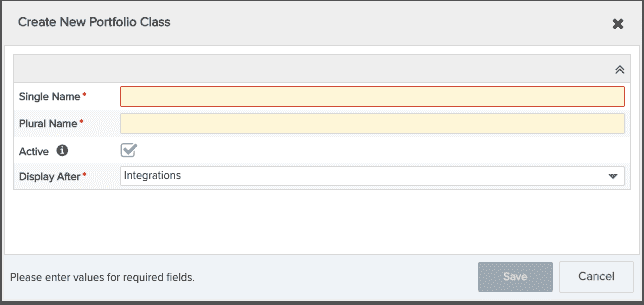
|
Field |
Description |
|---|---|
|
Single Name |
Enter the name that will appear at the top of the Entity List screen. For example, Server or Portfolio. For assets, this is the name that will appear as a left-nav link on the Resources page. |
|
Plural Name |
Enter the name that will appear on the tab. For example, Servers or Portfolios. |
|
Active |
Select the Is Active checkbox if you want the navigation icon to be displayed. Otherwise, deselect the checkbox to hide the tab. |
|
Display After |
Determines the order in which the navigation icons are displayed (if there are multiple classes). navigation icons are displayed according to their place in the list of classes. |
- Click Save.
Next, create categories for this class. A class must have at least one category before you can create instances of the portfolio or asset.

