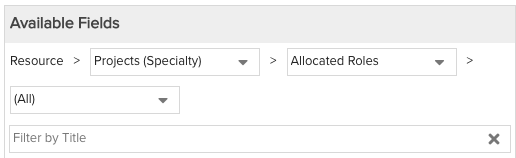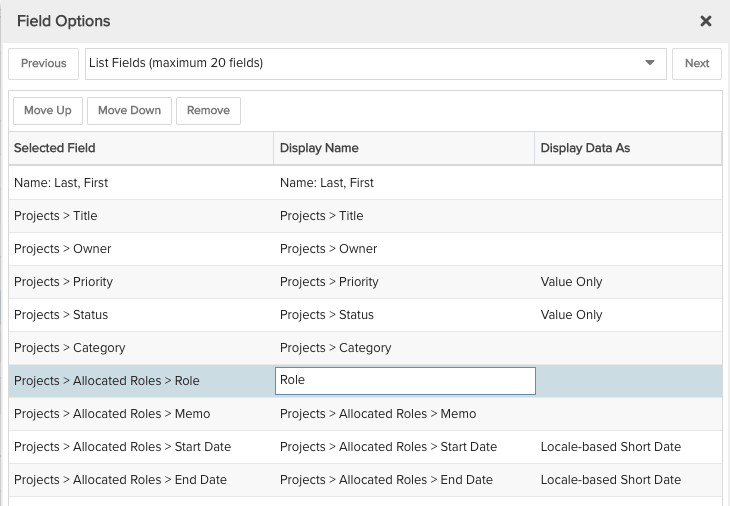Resource Workbench Allocations aka Bottom Half of Home/Resources View
Displays resource allocations on projects, mimicking the bottom half of Home/Resources view (also known as the Resource Workbench). This report is a great drill-down report from the Resource Workbench Utilization report (which mimics the top half of the Home/Resources view). You can build this report using the design settings in the table below. Alternatively, you can download this report definition and upload it to your PPM Pro instance.
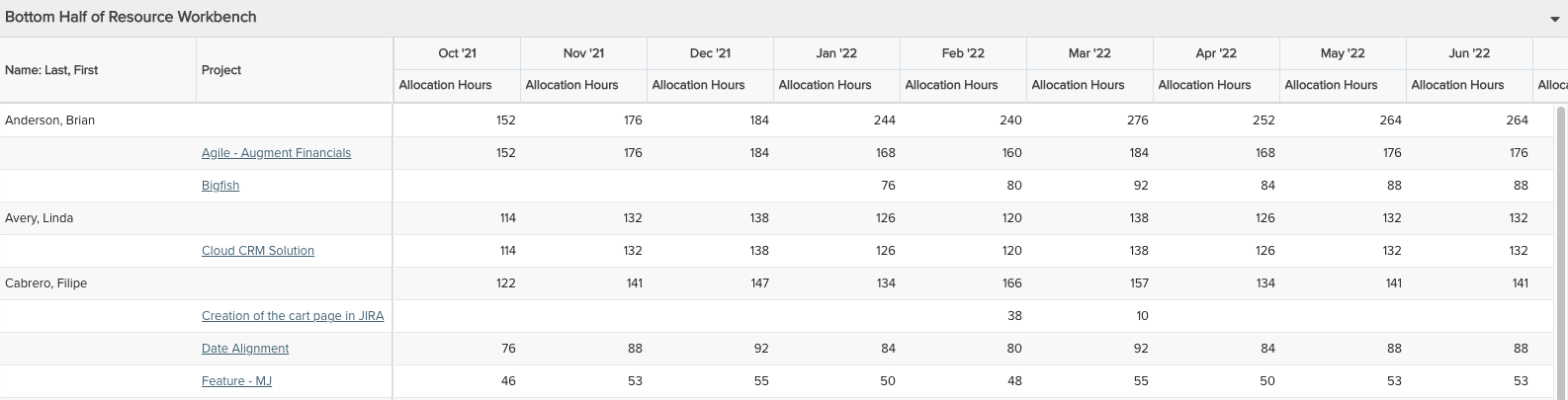
| Design View | Selection | Comments |
|---|---|---|
| General |
Topic: Resource Specialty: Time Series Type: List: Time Series Title: <enter a meaningful title>
|
|
| Data |
List Fields: Add whichever of the following resource and other fields that would be of value and/or match the Resource Workbench Allocation Columns settings, such as:
Time Series Fields: Only available fields that have a time series indicator appended to their titles - such as '(Time Series)', or '(Allocated Roles - Time Series)' - should be added to this section (hint: search Available Fields list for 'time series'). From the Resource available fields add the following:
|
You will need to select the Resource > Projects (Specialty) > field path to see and select the reportable available project fields. Likewise, you will need to select either the Resource > Projects (Specialty) > Allocated Roles: Resources field path to see and select the reportable available resource project allocation fields (use this path if you are including project-specific fields like priority or status), or, just the Resource > Allocated Roles: Resources field path to see and select the reportable available resource allocation fields (you use this path if you are not including other project-specific fields).
To change the field Display Names, for example from "Resource > Projects (Specialty) > Allocated Roles: Resources > Role" to just "Role", within the List Fields area select the edit icon for "Show Field Options" and in the resulting "Field Options" modal, edit the Display Name. You can also change the Display Data As format options for various fields in this modal.
|
| Display |
Configure desired options within the Display tab, such as:
|
|
| Variable Settings |
Scope: Organization and/or Resource, so that the report will appear in the Organization/Reports and/or individual Resource/Reports grids Filters: Any resource or project filters Time Series: Select a Frequency and Date Range appropriate to your report needs, to match the Resource Workbench this could include:
|
If you would like to allow changing Filters or the Time Series selections before running the report or when viewing the report, select the 'Allow changing' checkbox options for each. |