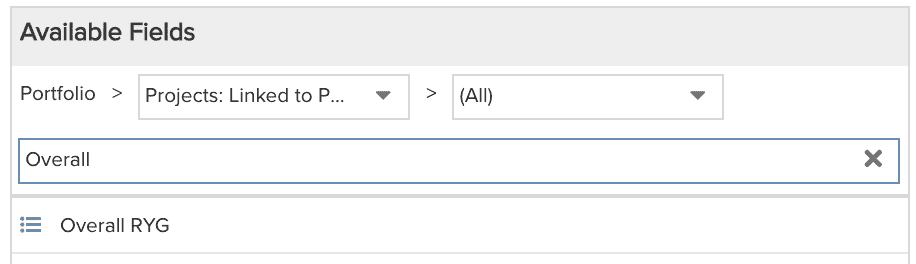Portfolio Project Status
This report show a portfolio of projects with key status information. For example, list the projects included in each of your portfolios along with their status, % complete, overall health, and other key information. You can build this report using the design settings in the table below. Alternatively, you can download this report definition and upload it to your PPM Pro instance. Please note that if you download the report definition file, the user-defined field in this example will not be in your instance and you will need to select an appropriate replacement in the resulting report.
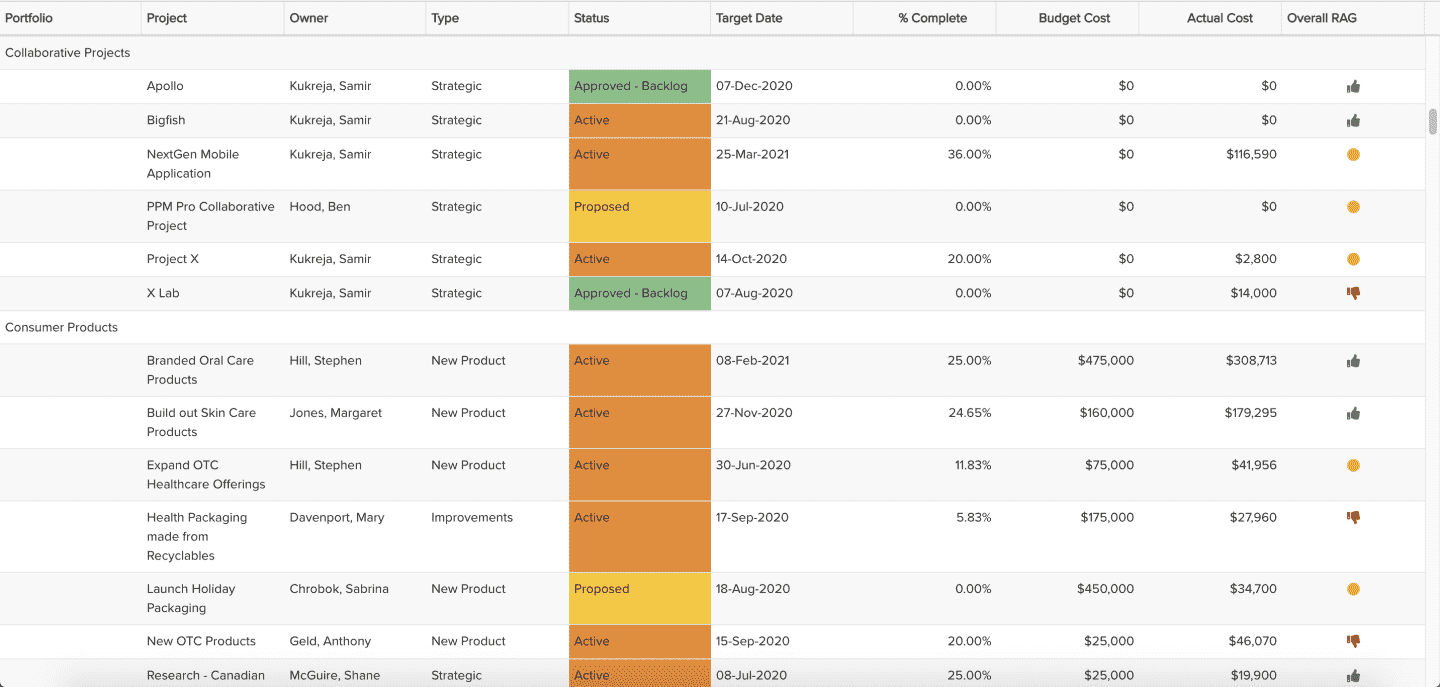
| Design View | Selection | Comments |
|---|---|---|
| General |
Topic: Portfolio Type: List: Basic Title: <enter a meaningful title>
|
You can also simply set the Topic to Project if you want to show projects without regard to portfolio, or, just show this information for a single project. When doing this, omit the Portfolio Data fields. |
| Data |
List Fields: Whichever of the following and others would be of value, such as
|
When starting with the Portfolio topic you will need to select the field path Portfolio > Projects: Linked to Portfolio to get to the project available fields. For example:
This report is an example showing one user-defined field "Overall RAG". Please note that if you download the report definition file, this user-defined field will not be in your instance and you will need to select an appropriate replacement in the resulting report. Further, you may want to replace the "Total Actual Cost" standard field with "Total Actuals (Financial Summary)" standard field if the Financial Summary is in use for these projects (and possibly add other Financial Summary fields such as "Total Budget (Financial Summary)" and "Total Forecast (Financial Summary)"). |
| Display and Preview List Columns |
Configure desired options within the Display tab, such as Grouping, Sorting, Drilldown, or Aggregation. Within the Preview pane, select each column's options menu to set specific display options such as:
|
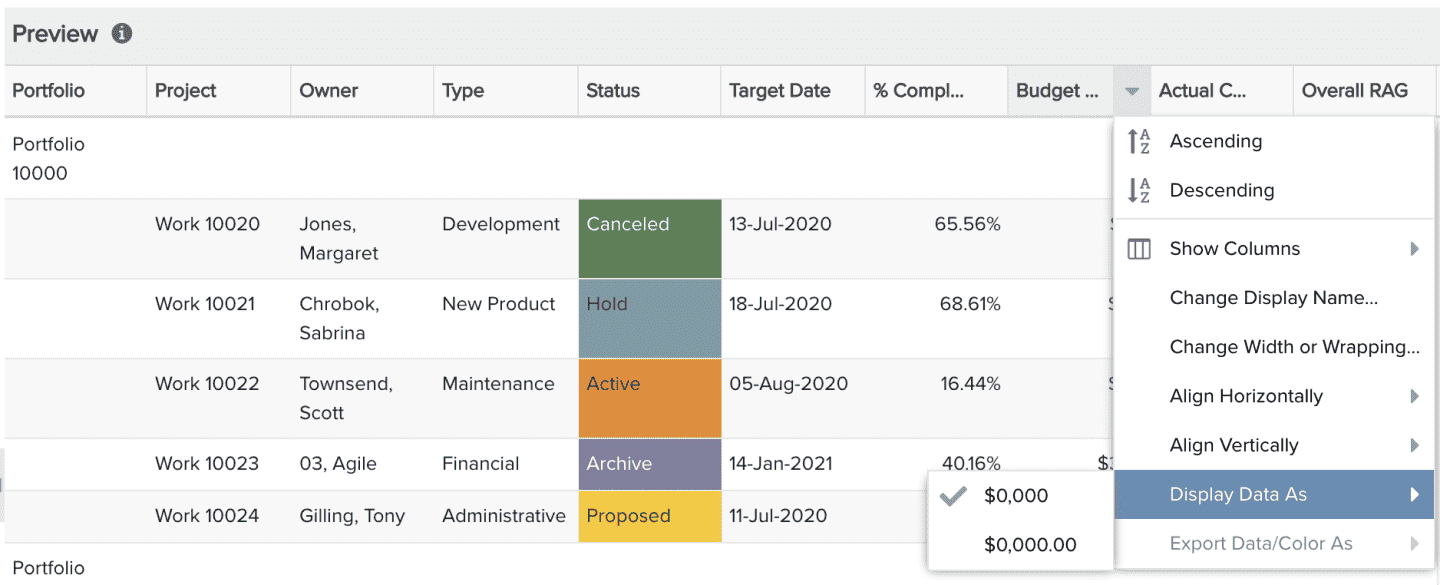 |
| Variable Settings |
Scope: Portfolio Filters: optionally include portfolio or project filters
|
Selecting the Portfolio Scope will cause this report to be available on Portfolio Report grids so it can be run for associated portfolios. You can select other Scope options if you want this report to be shown in other entity grids as well. As needed, you can also include Filters. If you want to allow the user to change to a different Scope and/or Filter before running the report or when viewing the report, select the relevant checkboxes for Allow changing. |