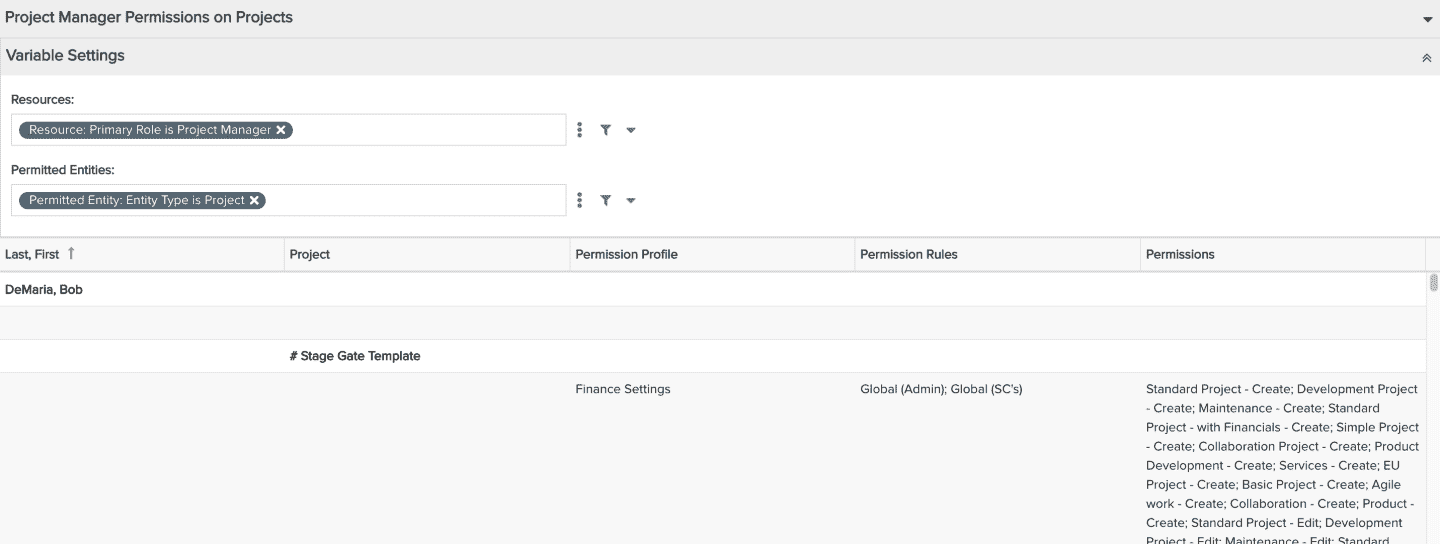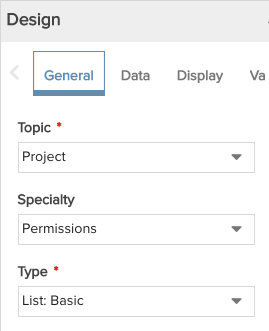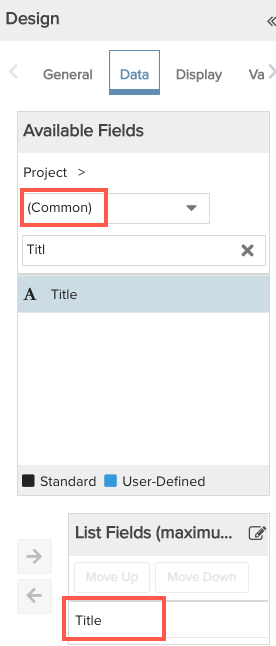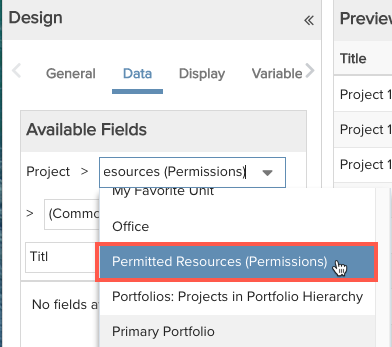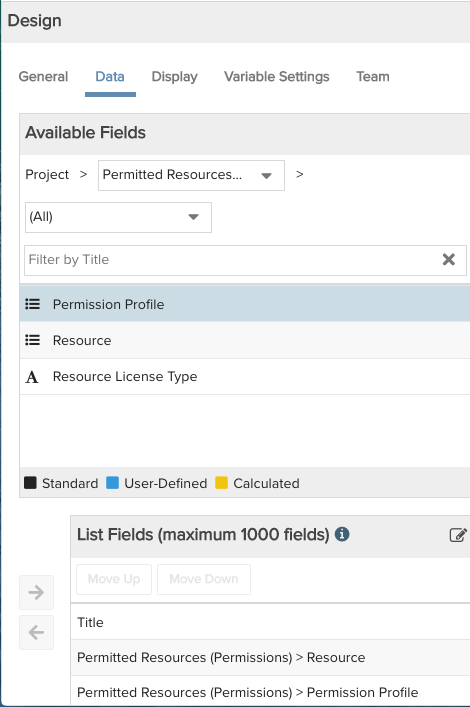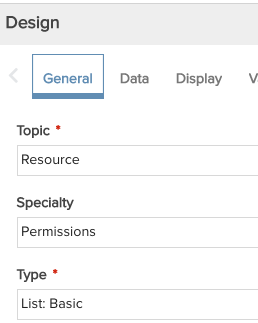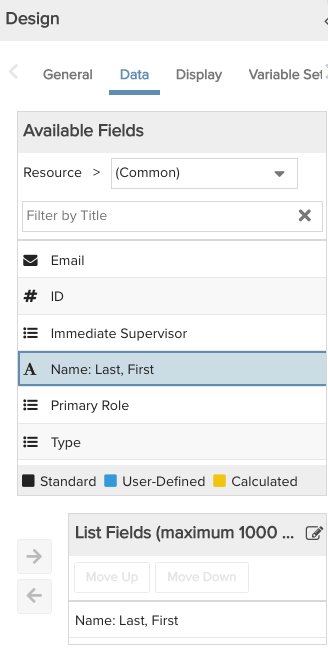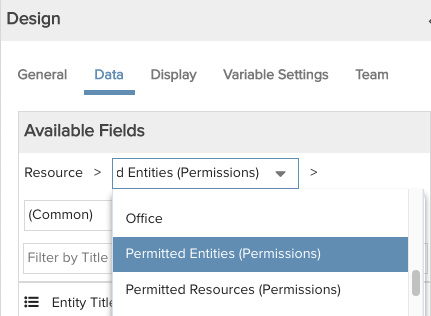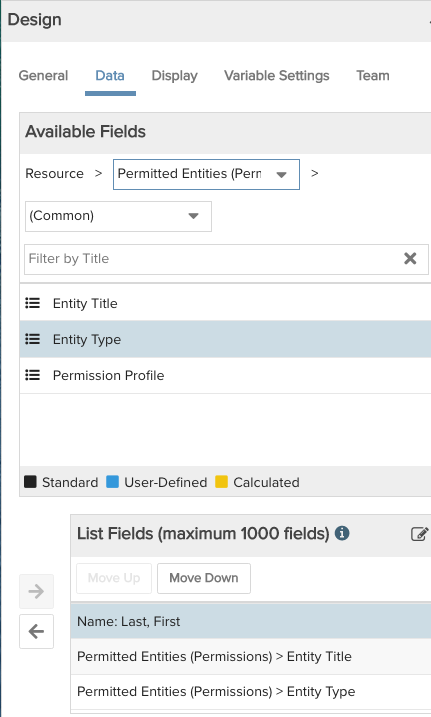Permissions
You can build varied and versatile reports around profile-based permissions and the entities that use them by using the Permissions speciality. This specialty allows you to build:
- reports that list which entities are accessible to a specific resource
- reports that list which resources can access specific entities, including the ability to list the resources a specific resource has permissions on
For best results, permissions reports typically use the List: Basic output type. See Examples.
Note that permission speciality reports replicate the information you can find graphically using the Permissions Explorer - see below.
Report Topics with Permissions Speciality
The Permissions specialty is available for the following report topics:
- Assets
- Financial Entry
- Organization Internal Rates
- Portfolios
- Project Log/Issues
- Projects
- Reports
- Requests
- Resources
- Task Role
- Tasks
- Task Schedule
Things to Know
When you pick a topic and the Permissions specialty, an additional field path element appears (or in the case of the Resource topic, 2 additional elements). These fields paths are found on the Data tab's Available Fields section, and are indicated by a suffix (Permissions):
- Resources topic - field path Permitted Entities (Permissions)
- Resources topic - field path Permitted Resources (Permissions)
- Projects topic - field path Permitted Resources (Permissions)
Field paths give you access to fields on entities that you normally would not be able to access, or be forced to display in a hierarchical fashion. "Specialty" reports help you derive all relevant data and render it in a useful manner.
Building Blocks
The following examples show how to configure the data tab for different permission reports. Headings and data value formatting also available as with any report, but not shown below. See Display Tab for information about formatting reports.
Example 1:
Report building blocks are shown below for a report that shows what resources (or filtered list of resources or current user) have permission on the topic entity.
|
1. Choose the report Topic and Specialty/Permissions |
2. Select Available Fields that are directly on the topic. If you picked the Project topic, you would see fields such as Title and owner.
|
3. Traverse the field path to Permitted Resources (Permissions) This field path gives you access to the fields for permitted resources, as shown below. Remember you can use the Field Options modal to edit the field names Select field path:
Add specialty fields:
|
Example 2:
Report building blocks are shown below for a report that shows what resources (or filtered list of resources, or current user) have permission on what entities.
|
1. Choose the report Topic and Specialty/Permissions
|
2. Select Available Fields that are directly on the topic.
|
3. Traverse the field path to Permitted Entities (Permissions) This field path gives you access to the fields for permitted resources, as shown below. Remember you can use the Field Options modal to edit the field names Select field path: Add specialty fields:
|
Permissions Explorer
Note that permission specialty reports replicate the information you can find graphically using the Permissions Explorer. For example, from the Projects grid an Admin or permitted user can click on a project and select Actions > View People with Permission on this Entity, and the Permissions Explorer will display a list of resources with access to that specific project as well as the corresponding profiles. This view corresponds to the report recipe called Project Permissions. From there, you can click through the Explorer to see the permissions that are configured for the profile - this too is reportable.
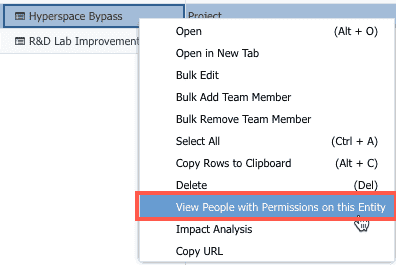
The benefits of using the reports to gather this information is you can build some flexibility into the report, such as building one report with a filter that allows the end user to select which entity they want run the report on.
Similarly, you can select a Resource and choose either: Actions > View User's Permissions or Actions > View People with Permission on this Entity. This corresponds to the Resource Permissions report recipe, provided you include a resource filter and use the "Current user" filter field.
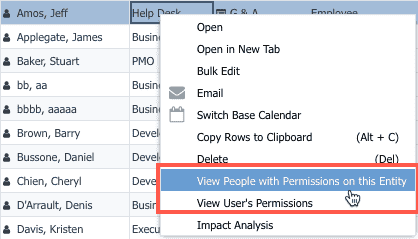
Example Permissions Specialty Reports
Example 1: For each project that meets the criteria of the Projects filter - Agile Projects category - the report below returns users who have permission on the projects, as well as additional meta data such as the resource name, their user type, the name of the profile assigned to that user, and the specific permissions granted by the profile. The screenshot shows one record of the rendered report. For the recipe to build this report, see Project Permissions.
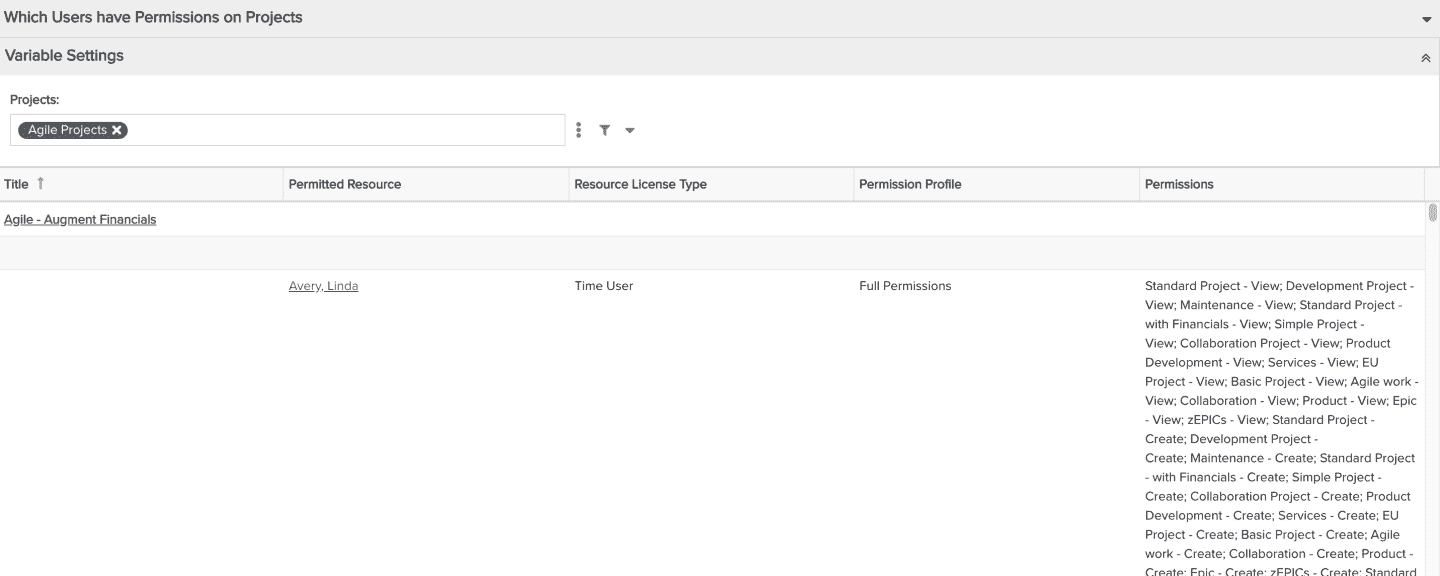
Example 2: For each resource that meets the criteria of the Resources filter - Primary Role is Project Manager - the report below returns the project manager and any project permissions they have for projects. The screenshot shows one record of the rendered report. For the recipe to build this report, see Resource Permissions.