Creating, Editing, Deleting Reports
Users with Report > Create permission can create and edit their own reports. The Report > Delete permission can be added to a report Owner profile if you want report owners to also be able to delete their reports. Otherwise, non-owners need permission to View, Edit, or Delete an existing report, either by way of a global permission profile, or by being on the report team with a profile that provide the appropriate permission(s). See Report Teams and Permissions for more information.
This topic covers general instructions for creating, editing, and deleting reports. Detailed discussion about configuring reports using the Report designer can be found here: Using the Report Designer.
Learn More...
Visit Getting Started with Reports for information about building various reports.
Creating a Report
All reports start out the same way - they need a Topic, a Type, a Title, and optionally a Description:
- Navigate to the top-level Reports tab and choose the New > New Report. If you do not see the top-level Reports tab, please contact your PPM Pro administrator and ask to be granted the appropriate permissions.

- The Report Designer opens in a new window/tab and displays the General tab by default, where you will:
- Select a Topic (the primary entity for the report)
- Select a Type (the output style)
- Enter a meaningful report Title (will be displayed on the Reports list).
- (Optional) Enter descriptive text.
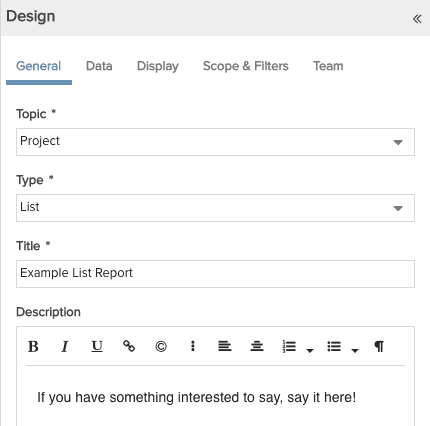
- After you enter the required values you can move to any of the other tabs. Click:
- Data - select fields to report on
- Display - configure report output
- Variable Settings - select where the report can be accessed, configure whether to use filters, and whether the filters can be changed before running the report and/or while viewing the rendered report
- Team - give users permission to view/edit the report
Editing a Report
- Navigate to the top-level Reports list, select the report you wish to edit and choose Actions > Edit from the context menu (or right-click on the report you wish to edit and select Edit).
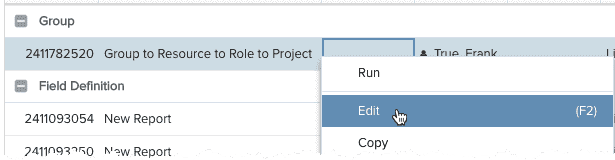
- The Report Designer opens in a new window/tab and displays the General tab by default.
- Edit as you wish and the click Save or Save and Run.
Deleting a Report
Note: Reports that are on dashboards cannot be deleted. If you need to delete the report, first remove it from all dashboards on which it resides. A View References feature will be coming in the future that will make it easy to find where a report is in use on a dashboard.
Deleting a report deletes it from any entity grids on which it appears, and the top level Reports list.
- Navigate to the top-level Reports list, right-click on the report you wish to delete and choose Delete from the context menu (or from the Actions menu).
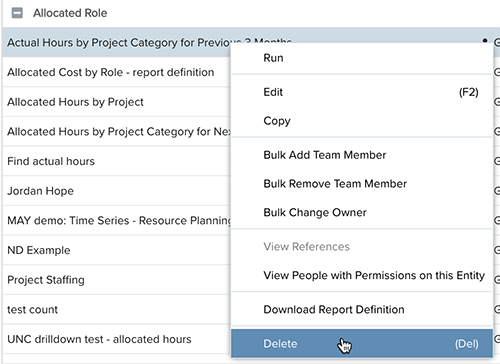
- You'll get a confirmation dialog to double-check that you want to delete.
- Click Delete to delete, or Do Not Delete to cancel the delete.
Downloading and Uploading Report Definitions
You can download the definition of an existing report and recreate it in another instance of PPM Pro by uploading it.
To download a report definition:
- Right-click the report in the Reports list (or the Actions menu).
- Click Download Report Definition.
This creates a .json file that you can upload in a different instance of PPM Pro to recreate the report.
To create a new report from an existing report definition:
- In the Reports list, open the Actions menu.
- Click Upload Report Definition....
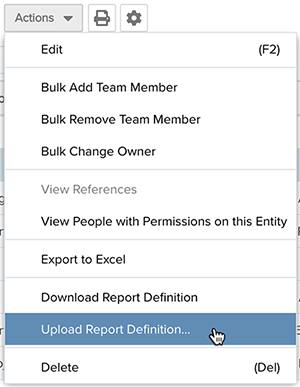
- In the dialog box, click Select File to find your report definition. You can only upload .json files.
- Click Upload.
A new report is created based on the uploaded definition. The new report may not match the definition exactly if your instance does not already include custom fields, filters, or drilldown targets that match/ have the same ID's as the ones in the target environment you are uploading the file into. Report team members are not included in the new report.
TIP
The Upload Report Definition dialog has a Reports Cookbook tab. You can use the definitions in this tab to quickly add useful reports to your PPM Pro instance.
Learn More...
Visit Getting Started with Reports for information about building various reports.

