Laying out the dashboard
The Layout screen of the New Dashboard dialog tab is where you select the reports and determine where they will appear in the dashboard.
You use Components drop-down lists to filter the available reports from which you can choose to populate your dashboard. You can further filter the list by report owner. For example you can choose to display reports based on the Project/Task, Enterprise/Division, and Organization/Project report sources that we created by you or a specific member of your organization. You are required to choose a Target; selections from the other drop-down lists are optional.
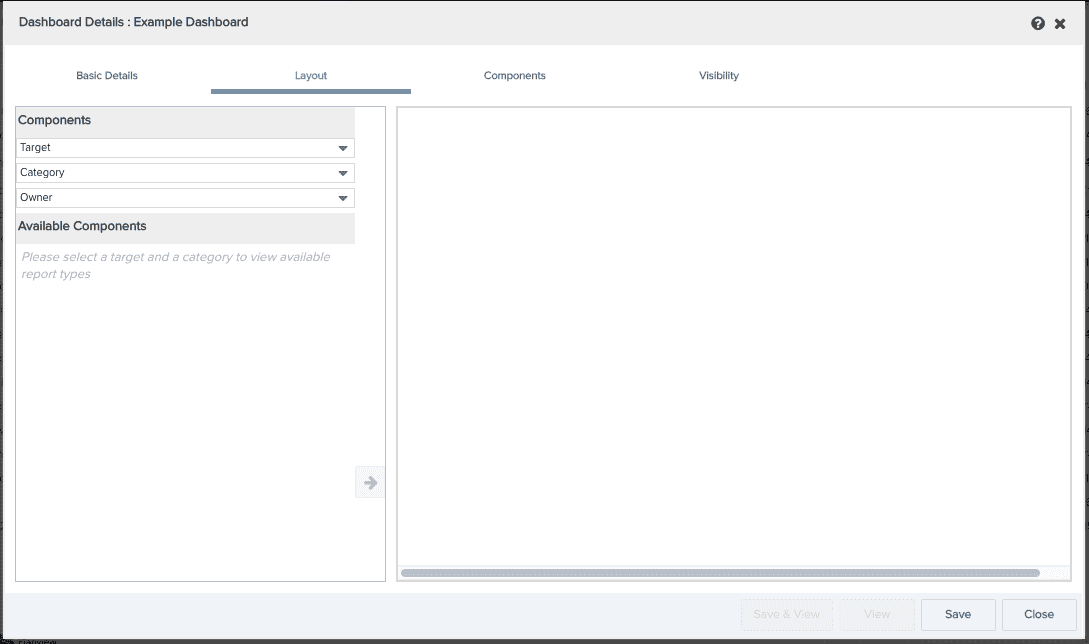
Once you choose the report source combination for the report you wish to include on the dashboard, possibly filtered by owner, the list of available reports will appear under Available Components.
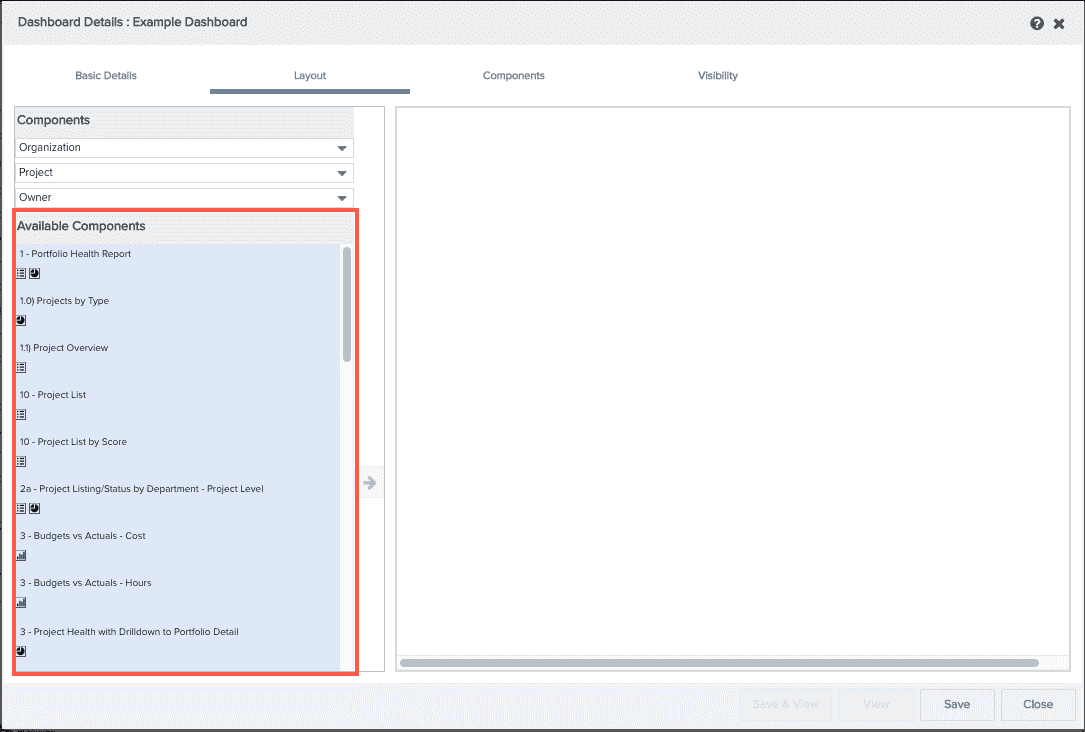
Populating the dashboard
To place a report on the dashboard, either double-click the output, icon or drag the output icon over to the right-hand side of the screen, or select the icon and click ![]() . When you drop a component on the layout canvas, a sample chart of the specified output type is displayed. For example:
. When you drop a component on the layout canvas, a sample chart of the specified output type is displayed. For example:
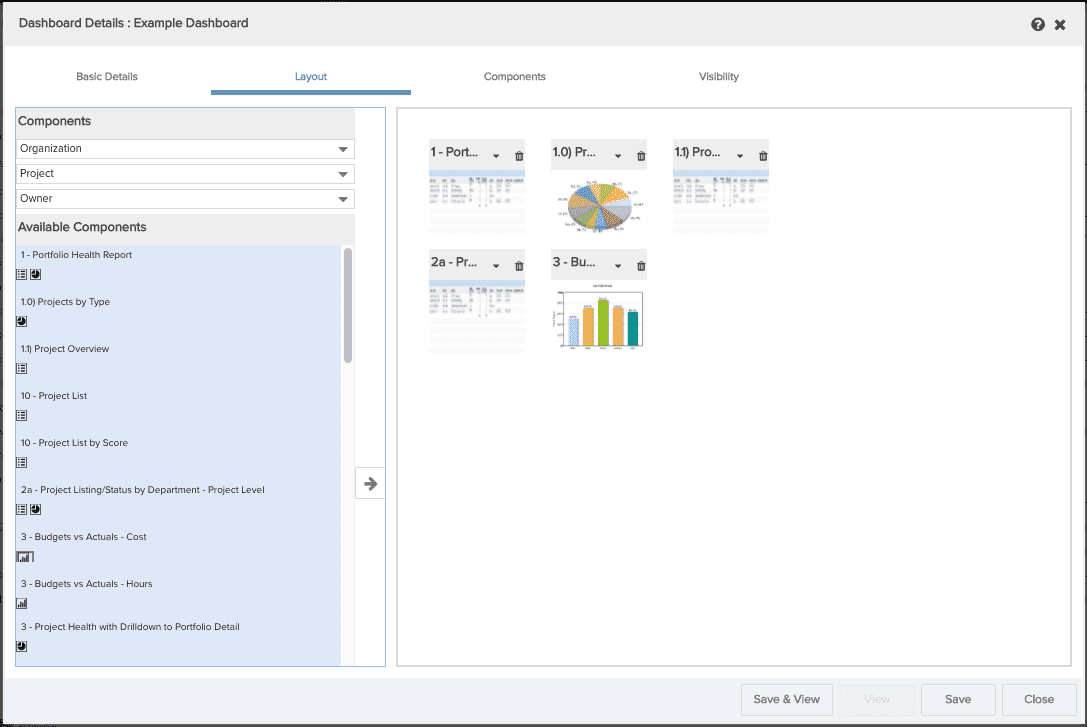
You can include reports from different reports sources in one dashboard. Once you have selected the reports from one source, choose another report source from the Components drop-down list.
Note: When you add a component to the layout, it is also added to the Components screen; likewise, when a component is deleted from the layout, it is also deleted from the Components screen.
Resizing a component
Once you place a report on the dashboard, you can change its size by using the Resize menu, as shown below. By default, List reports are sized to Automatic; this means that the browser takes care of sizing of the report. Height and width are automatically determined by the browser based on number of columns in the list and rows of data. If the list report is larger than the viewable browser area, browser scroll bars will be displayed. Other report types default to Medium. You can alter the sizes of any report type on the Layout screen as well as the Component screen.
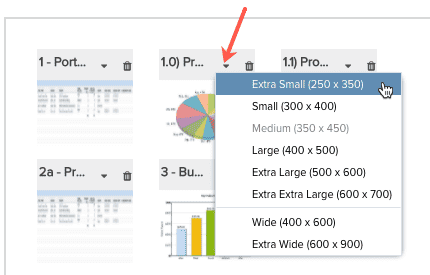
Removing a component
You can remove the component by clicking the Delete icon ![]() .
.
Rearranging components on a layout
Once you have placed your components on the dashboard, you can rearrange them simply by placing the cursor in a component's blue title-bar and dragging it into position.
What's next?
Typically, your next step is to configure the dashboard components. You can also return to the Basic Details screen, or set dashboard visibility. If you have fully-configured your dashboard, you can save and view it.

