Working with the Dashboards List page
The Dashboards List is the screen that displays when you click the top-level Dashboards icon or the Dashboards link from an entity. This page displays all the available dashboards, and allows you to copy, edit, delete, view and link to them - provided you have the appropriate permissions. You can create new dashboards from this screen (both from the entity-level or top-level list). Finally, from this page you can upload an excel template to use to capture exported data.
The Dashboards List displays only dashboards that you own. To add dashboards that have been created by other users, you create links. For more information, see Linking to dashboards.
Note: You can create, view, edit, and delete dashboards only if you have the appropriate permissions to do so. See Dashboard Permissions for more information.
This topic covers the following:
-
what you can do with dashboards (using the Actions menu)
-
adding/rearranging columns on the Dashboard List page
The Dashboard tab is also the starting place for creating dashboards.
Anatomy of the Dashboards List page
Below is a screenshot of the Dashboards List page, populated with a some dashboards.
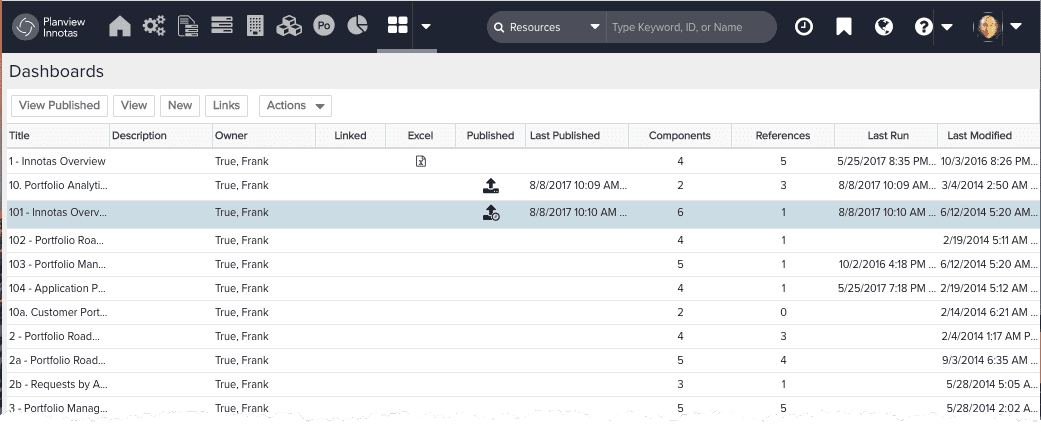
Viewing Dashboards
To view a dashboard, select it and click the View button, or simply double-click on the dashboard. Dashboards are cached for two hours. This mean that if you view a dashboard 3 hours after the last time it was run, it will be rerun. But, if you view the dashboard on one hour after it was run, you will view cached data as the dashboard will not be rerun and that time.
To view a published dashboard, click the View Published button. Note that published dashboards are static unless the dashboard is re-published (manually or with a publishing schedule). Dashboard footers display Run As: and Run At: fields, which reflect the user that the dashboard is run as and at what date/time. Note that you can run the dashboard as the dashboard owner, or as the current user.
See Using the dashboard viewer for more information.
Dashboards List column definitions
The table below describes the columns in the Dashboards List:
|
Dashboards List Column |
Description |
|---|---|
|
Title |
Entered by the creator of the dashboard. |
|
Description |
Entered by the creator of the dashboard. |
|
Owner |
The user who created the dashboard. The owner can edit and delete dashboards, as well as add users to the dashboard team. You can change the owner by using the Actions > Bulk Change Owner command. This is useful when, for example, a resource is terminated and you want to reassign ownership of any dashboards owned by that user. |
|
Type |
Optional field that displays the type of dashboard if your organization has set up dashboard type lookup lists. |
|
Linked |
Displays the linked icon |
|
Published |
Displays the published icon Displays the scheduled icon Displays the expired icon |
|
Last Published |
Displays the date the dashboard was published. |
|
Components |
The number of reports on the dashboard. Note that a heavily loaded dashboard may take more time to render. |
|
References |
Displays the number of users referencing the dashboard. |
|
Links |
The number of users who have linked to this dashboard. Note that if the dashboard is linked, you need to communicate with those users if you plan to modify the dashboard. |
|
Last Run |
Displays the last date and time the dashboard was viewed/run by the current user. |
|
Last Modified |
Displays the last date and time the dashboard was modified by the owner. |
Additionally, the New button invokes the New Dashboard wizard where you can create a new dashboard. See Overview of dashboard creation for more information.
The Links button brings you to the Dashboard Links screen, where you can choose dashboards to link to. See Linking to dashboards for more information.
See below for information about the Actions menu and the Tools menu.
Dashboard List Actions menu
There is a set of common actions that you can perform on dashboards from the Dashboards List. These actions are contained in Actions menu, as well as the right-click context menu. Note that the context menu additionally contains View and View Published actions .
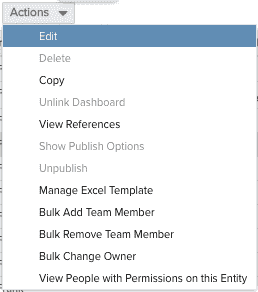
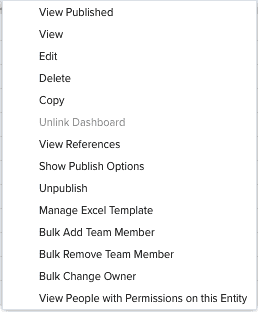
|
Action |
Description |
|---|---|
| View Published |
View Published is available if the dashboard has been published. If you double-click a published dashboard, you will see the published version (as if you clicked View Published). Dashboard owners who have configured authentication for the published dashboard will be prompted to enter the appropriate credentials when using View Published. You can modify publish options by choosing View Publish Options, or by double-clicking the publish options icon. If you select a published dashboards and click the View button, the dashboard will be rerun, and no credentials will be required for owners (even if configured). See Viewing Dashboards. |
| View |
View will rerun the dashboard, and can be used with both published and unpublished dashboards. Dashboard owners will not be required to enter credentials when re-running published dashboards that require authorization. See Viewing Dashboards. |
|
Edit |
Brings up the Dashboard wizard for the selected dashboard for users with Edit permissions globally for all dashboards, or for the specific dashboard. |
|
Delete |
Deletes the selected dashboard for users with Delete dashboard permissions; you will be prompted to confirm the delete. |
|
Copy |
Makes a copy of the dashboard and invokes the Dashboard wizard. By default the dashboard Title is prefixed with "Copy of:" You can make a copy any dashboard visible to you and then edit it, even if you are not the owner of the original dashboard. |
|
Unlink |
Available for linked dashboards. Unlinks the currently linked dashboard. |
|
View References |
Displays a list of users that are linked to this dashboard. |
|
Show Publish Options |
Available for published dashboards. Displays a dialog where you can update the access code, edit the expiration date, and get the published URL. |
|
Unpublish |
Unpublishes a previously published dashboard. Command not available if the dashboard is not published. |
|
Manage Excel Template |
Allows you to upload or download an Excel template. You can export dashboards into an Excel template. If no template exists, the dashboard data is simply exported into a regular spreadsheet. See Exporting Dashboards to Excel. |
| Bulk Add Team Member | Use to add users, groups, or units to the teams of multiple dashboards to quickly provision permissions. See Bulk Sharing Permissions. |
| Bulk Remove Team Member |
Use to remove users, groups, or units from the teams of multiple dashboards. See Bulk Sharing Permissions. Note that the Bulk Remove Members dialog displays a list of all users/groups/units in the system, and does not reflect actual team membership. |
| Bulk Change Owner | Use to assign a new owner to the selected dashboards. Useful if current owner has been terminated, or inactivated, and you want to reassign ownership to active user. |
|
View People with Permissions on this Entity |
(Admin only) Brings up the Permissions Explorer and lists resources with permissions on the selected dashboard. See Using the Permissions Explorer. |
Adding/rearranging columns
PPM Pro provides several tools to help you customize the Dashboards List. For example, you can do the following:
-
add/delete columns
-
move columns
-
sort columns
To add/remove columns
Hover the cursor over any existing column title to display a drop-down list arrow. Click the arrow to display the menu, then choose Columns. Select or deselect the checkbox next to a column to add it or remove it from the Dashboard List.
To rearrange columns
You can rearrange the columns on the Dashboard List by dragging a column heading to a new position.
To sort dashboards
You can toggle the sort order between Ascending and Descending by clicking in any column heading. The column that is driving the sort for the page will display a small up arrow or down arrow. You can also choose sort any column in the Dashboard List by clicking in the column heading. When you click, the column hovering the cursor over the column heading until you see the drop-down list icon.

