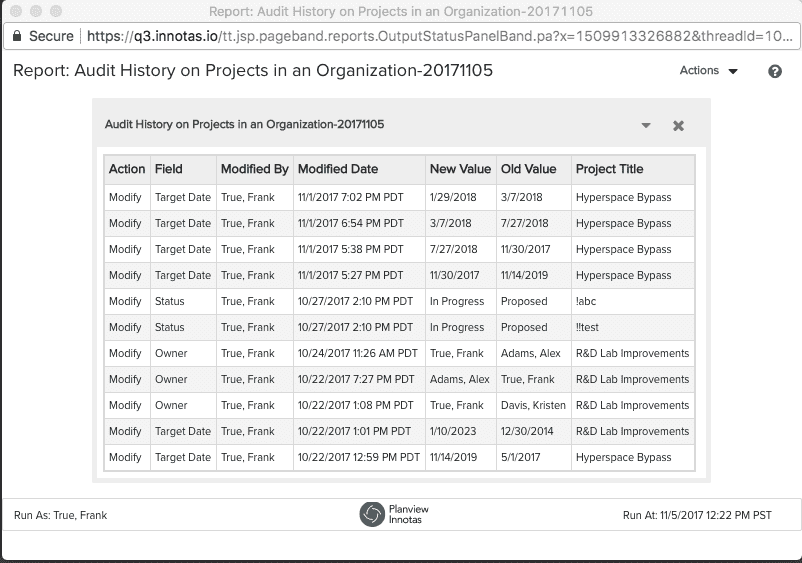Configuring Audit History Reports
PPM Pro's audit history reports help project managers or administrators investigate certain aspects of a project, monitor values, provide audit trail reports to auditors, and quickly track when new items are added.
Audit history reports can currently be run against the following entities: projects, issues, tasks, portfolios, and resources.
The report can be run by full users, and can return up to 50,000 records from up to 5000 entities. Only users with administrative privileges can view deleted fields.
Audit history reports can provide the following information for any field on an entity, for a maximum timeframe of 365 days:
-
the old value
-
the new value
-
the person who made the change
-
the type of change that was make (create, edit, delete)
-
the date/time the change was made
You can modify the report definition to restrict it to certain fields, users, and timeframe. You configure the audit runtime parameters on the Set Filters dialog when you run the report. Note that you can build filters for the current set of entities (for example, filter for open projects), but not the audit fields themselves.
Supported output type is a List report.
Note: The following fields are not supported for Task audit reports: Budget Cost, Hours and Revenue.
Audit History Report Sources
You can run audit history reports on projects, issues, tasks, portfolios, and resources. Report sources are available for the following targets, in the pattern "Audit History on <entities> in a <target>". For example, "Audit history reports for Projects in a Organization".
The following targets are supported:
- Organization
- Division (Business Unit)
- Department (Program)
- Enterprise (Account)
- Portfolios/Sub Portfolio
- Project
The following categories are supported:
- Issue/Risk
- Portfolio/Sub Portfolio
- Project
- Resource
- Task - Note that the following fields are not supported for Task audit reports: Budget Cost, Hours and Revenue
Available Fields
A <entity> Audit folder is available for each report source. For example, "Project Audit". This folder contains the audit fields that are available to apply to the fields in the entity, and are described below. When building/running an audit history report, any fields you include from Related folders will return current values.
Note: The following fields are not supported for Task audit reports: Budget Cost, Hours and Revenue.
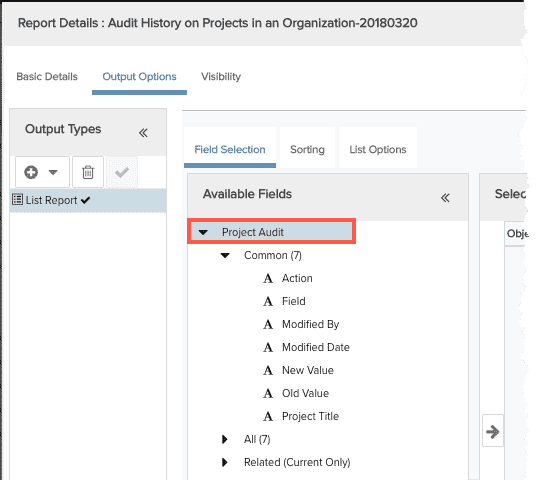
Available Audit Fields
| Field | Description |
|---|---|
|
Action |
Values are New, Modify, Delete.
For example, when you configure the runtime options, you can specify that you only want to return fields that have been created (New action) over the time period of your report. With that example, you probably don't need to include the Action field because you are only returning new fields. However, if you configure more than one action, then you should include this field so that your report reflects the nature of the change for any included field. |
|
Field |
The name of the field the action was applied to |
|
Modified By |
User that carried out the action on the field. |
| Modified Date | Date the field was modified. |
| New Value |
Value of the field after modification |
| Old Value |
Value of the field before modification |
| Project Title | Title of the project the field belongs to. |
Runtime Options
There are a set of options that are presented when running an audit report. These options allow you to configure the interval over which to report, the fields to evaluate, and the kind of change to record (New (create), Modify, Delete) on, and who made the modification. The options you configure are sticky (persisted) between report runs. All options are described below.
| Runtime Option | Description |
|---|---|
| Filter |
Optionally select an entity filter to narrow the output to the specific entities you are interested in. If you don't see the filter you need, click (manage filters) and create it. Note that filters do not apply to the audit fields themselves, but just the current set of entities (for example, you can filter on Open Projects, but not on project audit fields). |
| Show Fields (All Fields, Specific) |
Show Fields allows you to specify what fields you want to include in the report.
|
| Modified By (All Users, Specific) |
You can apply a resource filter to limit the output to changes made by a specific user or set of users.
|
| Audit Start Date |
The report can be run for a window of up to 365 days from the current date or a date specified by the user.
|
| Previous | Determines how far in the past the audit report should consider data. The maximum collection period is 365 days. |
| Audit Action |
Select the type of action (change) to report on.
|
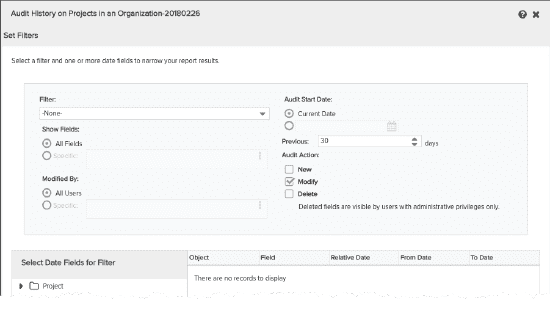
Deleted Entities
To determine when an entity was deleted, you'll need to run an audit report on all the fields on the entity. When all the fields have a Delete action, the entity has been deleted. For example:
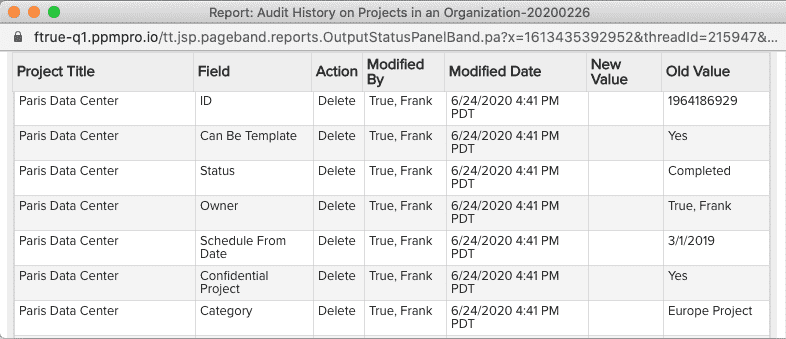
Audit History Reports and Dashboards
You can include an audit history report in a dashboard. When viewing the dashboard, note that the runtime options such as the audit action and the interval are derived from the underlying report, so setting them on the dashboard will have no affect (in other words, if you click the gear icon on the dashboard and configure runtime options, they will have no affect on the dashboard components as each included report uses its own report settings).
Creating an Audit History Report
- Navigate to Reports and click New.
- Select a report source - for this example we'll use Target = Organization, Category = Project, report source: Audit History on Projects in an Organization.
- Click the Output Options tab and select the List output type.
- Drag over the entire Project Audit Common folder.
- Click Save and Run.
- In the Set Filters dialog:
- Show Fields: click Specific and choose Owner, Status, Target Date.
- Previous: 90 days
- Audit Action: New, Modify, Delete
- Click Run.
Example Output