Running Reports
You run a report by selecting a report definition from the Reports List and invoking the Run command. Note that you can also run a report from the entity (project, request, account, and so on) page.
PPM Pro's reporting engine enforces data and time limits, as well as controls the number of concurrent running reports to ensure our multi-tenant environment is performant. Extensive filtering is provided to allow customers to reduce result sets to reasonable numbers. Please note the following:
- You cannot rerun a report until the first run is complete.
- PPM Pro uses a queuing system that paces the running of reports. A max of 10 reports can run concurrently. A single user can only run a max of 2 reports concurrently (as part of the 10 concurrent report max). If there are more than 10 reports running and another report is started, or a user starts a 3rd concurrent report, for example, those additional reports will be added to the queue.
- If a user submits the same report/filter as a currently running report, the system will prevent the second report from running and display this error:

- Reports can run for 1 hour before timing out (reports with complex calculated fields often hit the time limit before the row limit)
- Report max size = 20MB (crosstab reports often hit the size limit before they hit the row limit)
- Reports can display up to 50,000 records.
If your report exceeds the size or record limit, you will see the message below. If you choose to download to a file, you will be capturing only the content that was processed before the limitation was hit (exported data will be truncated).
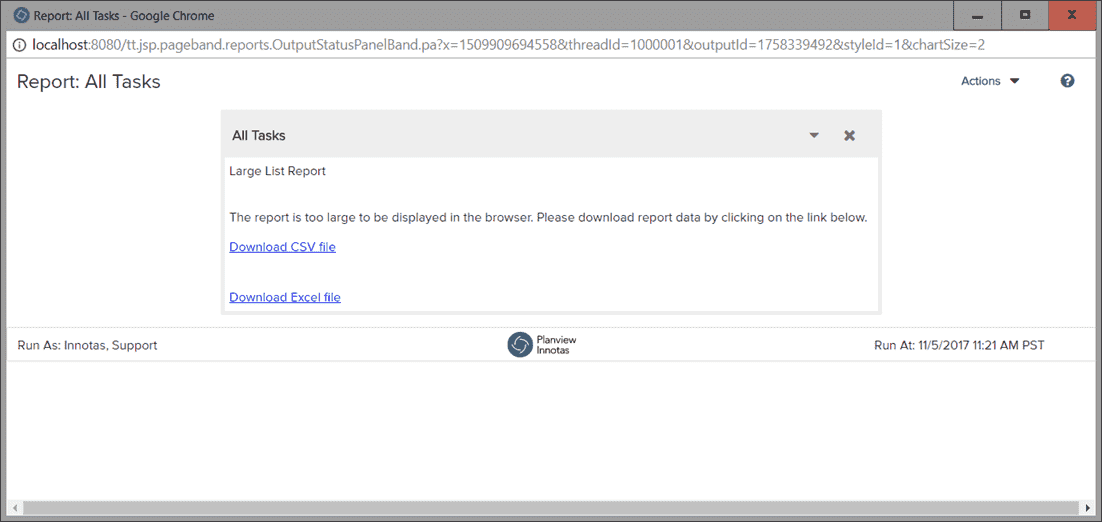
To run a report
- Navigate to the Reports view. Remember, you can also run a report from an entity level tab, such as Projects or Accounts.
- In Report List, select the report definition you wish to run and do one of the following:
- Select the report definition and click the Run button
- Select the report definition and choose Actions > Run.
- Right-click on the report definition and choose Run.
The Set Filters dialog appears. Read about runtime filters to learn more.
- In the Set Filters dialog, choose the Target entity from which to retrieve the data. For example, if you are running a report based on Portfolio/Task, choose the Portfolio on which to run the report from the Target drop-down list.
Note: The Set Filters dialog for Organization level reports will not contain a Target drop-down list.
- (Optional) Choose a filter from the Filters drop-down list, or create a new filter by choosing (Manage) at the bottom of the list. This will invoke the Create filter screen; see Creating Filters for more information. Once you create the filter you will be returned to the Set Filters dialog where you can choose the new filter.
- (Optional) If you wish to limit the data to a specific time frame, select the appropriate fields(s) and set the relative dates.
- Click Run.
The report output is displayed in the PPM Pro Report Viewer. For information about how to use the viewer, and it particular view other output types, see Using the report viewer. For information about what happens to the output once you run the report, see Working with report output.
To run a report from an entity:
- Navigate to the entity tab and click its Reports tab or link (for example, Project/<project name>/Reports).
- The Reports List will display any report definitions already available for the project.
- Run a report as described above or click New and proceed as described in Overview of report creation.

