Setting Task Duration/Milestones
Duration is the total span of working time required to finish a task. Just enter in the Duration field the number of working days, weeks, hours or minutes a task will take to complete and PPM Pro will calculate the Start Date and Target Date. Entering duration is the easiest way to establish Start and Target dates for a task. You can even set a task’s duration to zero days to set up milestones (see below) or checkpoints.
Milestone Tasks
A Milestone task is a task whose Duration field has a value of 0. Milestone tasks appear as diamonds on the task Gantt chart. Please note the following:
- If the task Duration is set to 0, the Milestone checkbox will be automatically checked by the system.
- If the task Duration = 0 and Milestone is checked, and the user subsequently unchecks the Milestone checkbox AND leaves the Duration= 0, the Milestone field will remain unchecked. As a result, you can have a task with a Duration = 0 that is not marked a Milestone.
- If the task Duration = 0 and Milestone is checked, and the user subsequently changes the Duration to be non-zero, the task remains a Milestone. Note that the user can manually uncheck Milestone, but it will not be unchecked automatically by the system. This aspect is different from how MSP works.
- If a task has a non-zero Duration, the user can manually check the Milestone checkbox (in other words, a task with a non-zero Duration is still allowed to be marked as a Milestone).
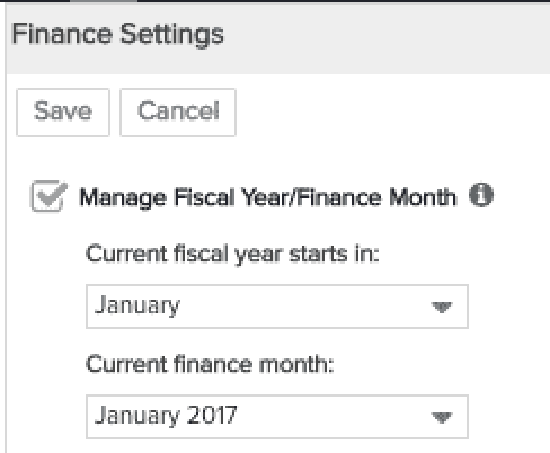
You can change the Duration of your task through several methods:
-
Entering a value in the Duration field on the task Details tab and/or Tasks grid
-
Updating Start Date and Target Date on the task Details tab and/or Tasks grid
-
Manipulating the interactive Gantt Chart where changes to the Start Date or Target Date will impact the value of the Duration field
You can enter the Duration in weeks, days, hours or minutes; the default is days. Note that working hours per day and week for your project are set on the project Details section, and these values are used when you enter any of these duration types for the duration of a task. For example, if your Default hours per day are 8, and you enter a duration of one day, then the duration of the task is 8 hours.
Shortcuts for the Duration type are:
|
Duration |
Abbreviation |
|---|---|
|
Days |
d |
|
Hours |
h |
|
Minutes |
m |
|
Weeks |
w |
For example, if you want to set the Duration to 3 days, simply enter “3d” or “3” in the Duration field and hit enter. The task Target Date will calculate according to the Duration you set and the Gantt chart will be updated as well.
Entering Duration in Task Details
- Navigate to MyProject/Tasks and select the task whose duration you want to set.
- Click the Details tab.
- Enter the Duration of the task.
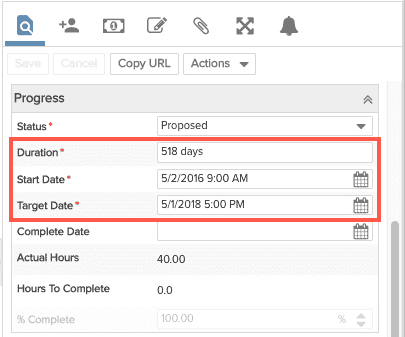
- Click Save.

