Creating alerts
![]()
Note: Projects, issues, tasks have alerts. For projects, you won't see the tabs like the screenshot above, but rather an Alerts link will appear in the projects left-nav (provided the project is configured to display the Alerts section).
You can define custom alerts for entity creation or modification. You can send alerts to any Full user (or Team user, but please avoid using this user type) in your organization, or to a user that satisfies a particular criterion, such as "projectOwner" or "assignedToUser". (Time users may receive alerts for issues they are assigned to and tasks they own or are scheduled to.) Alerts are sent only to recipients who have permission to at least view the item the alert is configured for.
Two default alerts already populate this tab. You can turn these alerts on/off, but you cannot delete them.
Custom alerts take priority over default alerts.
Note that if you have configured an alert for a user who subsequently is terminated, the alert is deactivated and user's name is displayed in strike-though text. For users who are configured as inactive, the alert is deactivated and the user's name is displayed in italics. If the user is re-activated, the alert will also be re-activated.
To create an alert
- Navigate to the project, issue, or task and select the Alerts tab/link.
- Click the New Alert button to display the New Alert dialog.
- The Alert For droplist contains the types of actions that will trigger the alert. The content of this list depends on how your organization has configured PPM Pro. Choose the appropriate action, as defined by your organization.
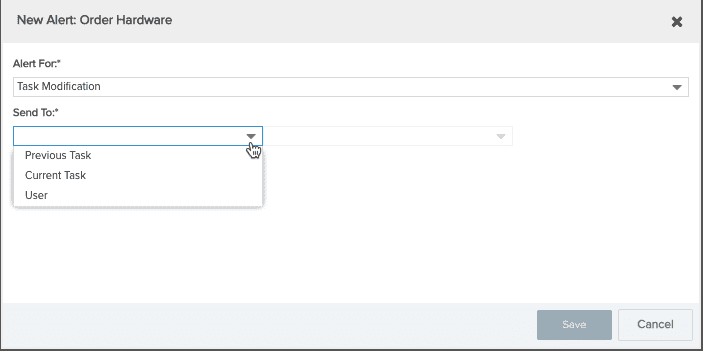
- Choose who to send the alert to using the combination of the Send To droplists. Do one of the following:
a) Choose User if you want to send an alert to a specific resource. Then select the specific resource from the second drop-down menu.
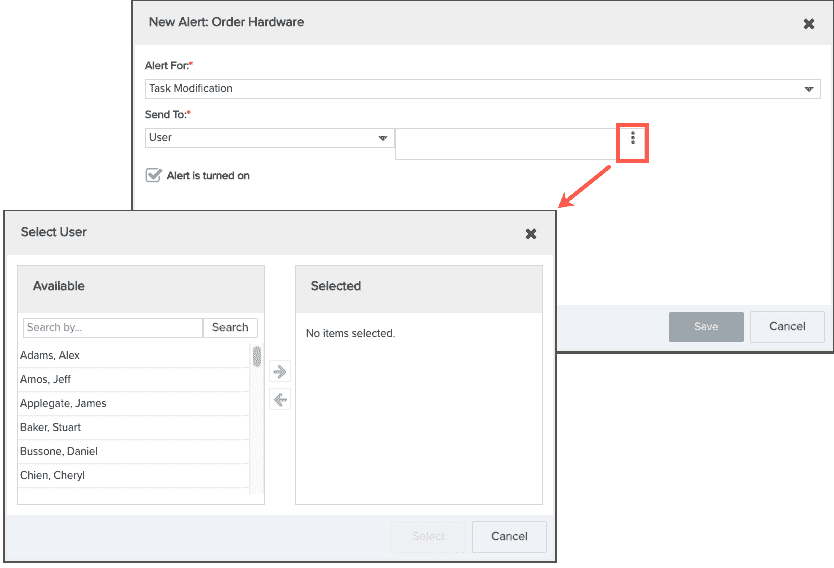
b) Choose Previous <entity> to notify the user who satisfied the criterion (specified in the next droplist) before the entity was modified. For example, if a Task is reassigned and you chose Previous Task and assignedToUser, the alert is sent to the user who satisfies the assignedToUser criterion for the task before the change was made. Similarly, choose Current <entity> to notify the resource that satisfies a particular criterion for the current entity
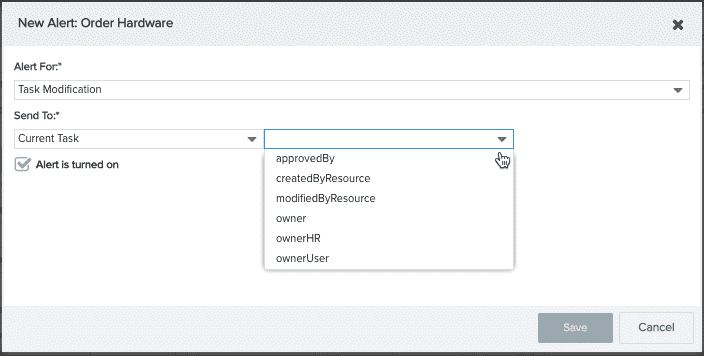
4. By default the alert is "On". Uncheck the "Alert is turned on" checkbox if you want the alert off by default. You can toggle the alert on and off in the Alerts tab after the alert is created.
5. Click Save.
Turning alerts on and off
A check mark in the Alerts list "On" column means that the alert is enabled. Disabled alerts have no checkbox.
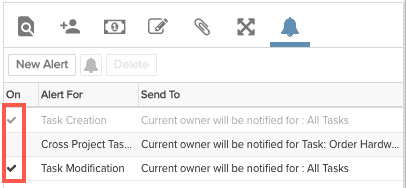
You can toggle on/off an alert by clicking the On ![]() Off
Off ![]() toggle.
toggle.

