Copying and Moving Tasks
This topic covers copying and moving tasks. See also Shifting Task Dates, Importing/Exporting Tasks, and Running Task Reports.
Permissions required:
- To copy tasks you must have Project > Edit > Tasks permissions on the target project, whether copying tasks within a project or to a different project.
- To move tasks, you must have Project > Edit > Tasks permission on the target project.
Copying Tasks
Tasks can be copied within or across projects. When copying tasks, there are options to include sub-tasks, role estimates/resource schedules, expense estimates, dependencies, and attachments.
-
When selecting a different a project to copy the tasks to, you can choose any open or proposed project for which you have rights to create tasks.
-
When copying task Role Estimates/Resource Schedules to a different project, an allocation will be created on the target project and the scheduled resource will be added to the project team with the default permission profile (provided you have Project > Edit Staffing and Project > Edit > Team permissions). If the scheduled resource is already allocated with the same role to the target project, then no new allocation is created. If the resource is already on the project team, they will not be added again (similarly, if the resource is already on the project team and you don't have Project > Edit > Team permission, the schedule can still be copied if the you have Project > Edit > Staffing permission).
-
The target project's role and resource rates will be used.
-
Task dependencies within a group of tasks are copied when multiple tasks are copied. For example, if you choose to copy Task 2, and Task 2 has a dependency on Task 1, Task 1 is not copied over. Both tasks have to be selected for copy.
-
You can copy tasks to multiple parents within the same project. (Enable setting in Copy Tasks dialog to allow, described in step
-
The number of tasks that can be created during one copy session is limited 1000. For example, if you select 100 tasks to copy, and select 100 tasks under which to copy the tasks, you will be presented with a dialog that explains you are trying to create 10,000 new tasks, which exceeds the limit of 1000. You will need to reconfigure the copy dialog to copy the 100 tasks to 10 tasks at most. You can repeat the copy operation to get all 10,000 tasks created. Note that we recommend limiting the number of tasks per project to 1000.
- Navigate to MyProject/Tasks.
- Select the task you wish to copy and choose New > Copy, or right-click on the tasks and choose Copy from the context menu.
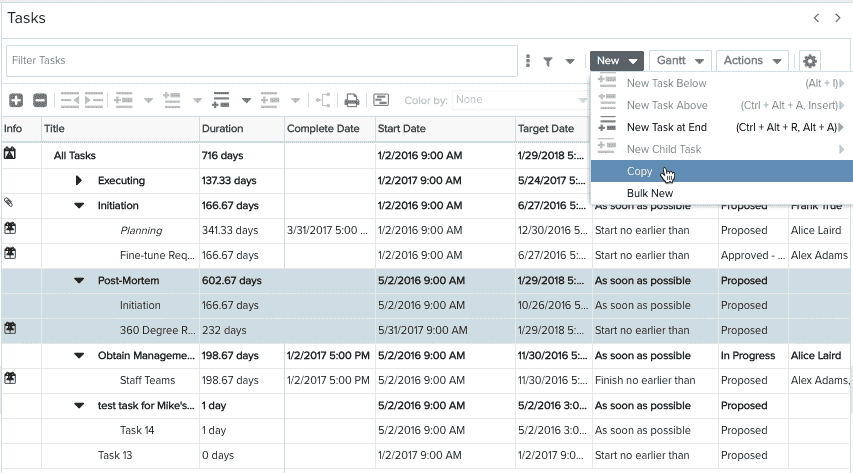
- If you want to copy a parent and its children, you can select them here (use Shift-click to select a range) and then choose Copy (shown above). Or, you can select the parent here, and on Step 3 choose the include "Sub Tasks", and the children will be added.
- If you want to copy multiple tasks that are not necessarily in a range, use Ctrl-Click to select the tasks and then choose Copy. On Step 3 you can deselect tasks if you decide you don't want all that you initially selected.
- Choose where to insert the task by selecting either a Summary task (in the example below, Executing, Initiation and Post-Mortem are examples of Summary tasks) or a child task by clicking the checkbox next to the task. Note that if you select multiple parents, the task will be copied under each selected parent.
Note: By default, you can select only one task under which to copy the selected tasks. If you want to copy the selected tasks to multiple parents, click the "Copy to more than one parent task" checkbox to enable you to select multiple tasks from the list below.
- If you are copying the task within the current project, click Next. If you are copying the task to a different project, choose a project from the list, then click Next.
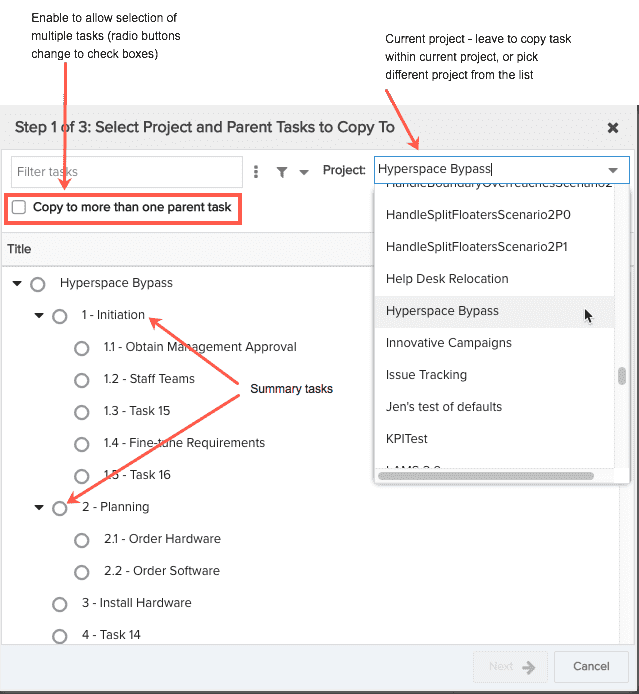
- Optionally choose to copy additional task elements, such as subtasks, schedules, and notes, by selecting the appropriate checkbox(es).
- Select "Sub Tasks" if you want to include the children of the task you selected to copy (if you did not select them initially).
- Select Role Estimate/Resource Schedules to copy task schedules. See the information above that describes when allocations are created and resources added to project teams.
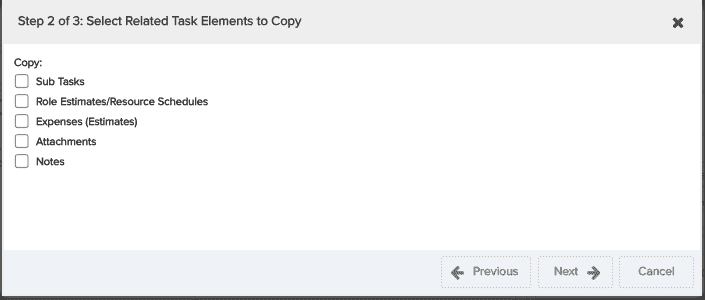
- Click Next.
- If copying multiple tasks, choose whether or not to preserve the hierarchy structure. If you do not preserve the hierarchy, the tasks will be inserted as siblings.
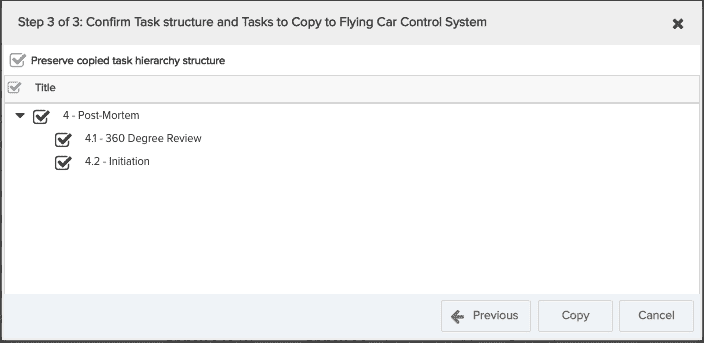
- Click Copy when you are done.
You will next see a dialog asking if you'd like to bulk edit the copied task(s), or have focus returned to the original task.
- Edit Copied Task - If one task copied, opens in inline edit mode. If multiple tasks copied, opens the bulk editor and populates with the copied tasks.
- Continue with Original Task - highlights original tasks, not in edit mode.
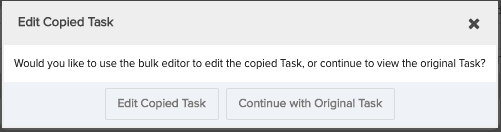
Moving Tasks
Tasks can be moved to any location in the work breakdown structure if they do not have time or expense logged to them. If they do have time or expenses logged, then they can be moved anywhere under their existing summary task.
- Navigate to MyProject/Tasks.
- Select one or more tasks from the list that you wish to copy (Ctrl-click or Shift-click to multi-select) and choose Actions > Move , or choose Move from the right-click context menu.
- Select the destination parent for the task(s) to be moved and click Next.
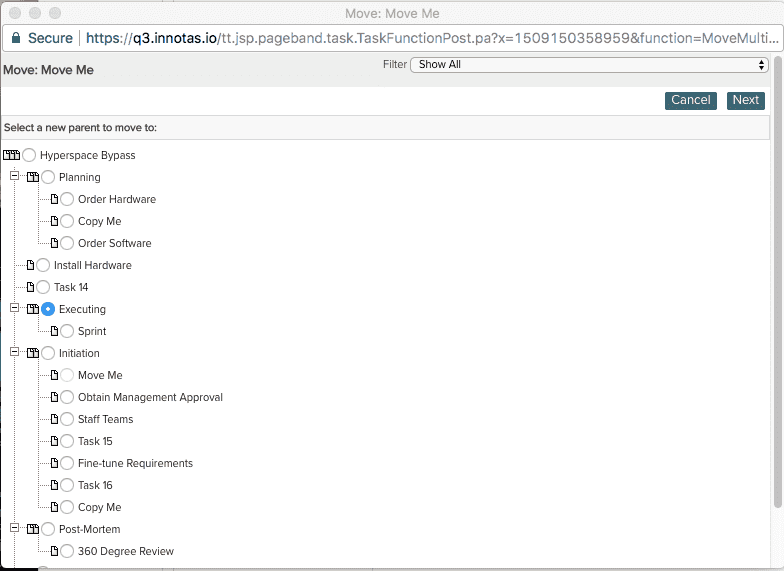
- Select a date handling option for the task(s) to be moved.
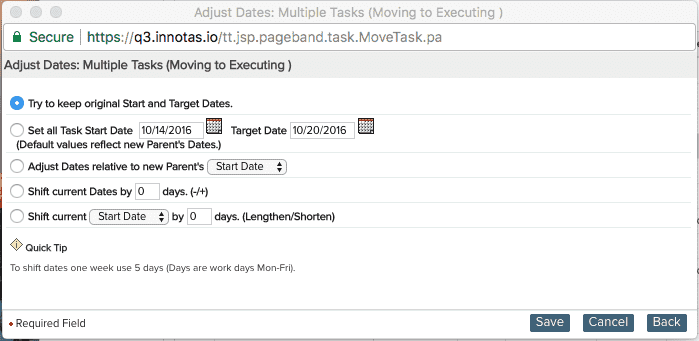
- Click Save when you are done.

