Creating a Resource Skills Profile
Must be a user with Administrative permission to set up the skill profile for an organization.
A Resource Skills Profile is where end-users can capture their talents and technical expertise. The skills profile can be considered when project managers are looking for resources to staff a project. A skills profile is comprised of:
- Skill Categories, such as Languages
- Sub-categories, such as English, French, and Spanish.
- Skill ranges, which provides the values for indicating a proficiency/level, such as Basic, Progressing, Experienced, and Master.
This topic discusses how to create all the skills profile elements that comprise your organization's skills profile.
Note: When using the Advanced feature of the Find Resource dialog (project Staffing), the system evaluates and considers any value(s) from a skill range that match the skill value or is "higher" (the rank of the value is determined by the sequence number in the profile). This is relevant for the Advanced options in the Find Resource dialog - you might get resources with greater skills than required.
Who Can Create Skill Profiles?
- Full users can view all skill profiles, and can edit their own profile
- Members of the Organization and Resource standard groups can edit any resource's skills profile
- A resource's immediate supervisor can edit the skills profiles for the resources they manage
Creating Skill Ranges
A skill range determines the values across which a skill is evaluated. For example, if the skill category is "Language", the skill range it uses might be titled "Proficiency" and the range values "Basic" "Progressing" "Experienced" and "Master". You must define at least one skill range. Each skills category will use one skill range, but skill ranges can be used for more than one skill category. For example, the "Proficiency" skill range could also be used for a skill category of "Public Speaking".
To create a skill range
First you name the range (for example Proficiency, or Experience), and then you add the values.
- Navigate to Admin/Setup/HR Profile.
- Click the New button to the right of the All Skill Ranges section.
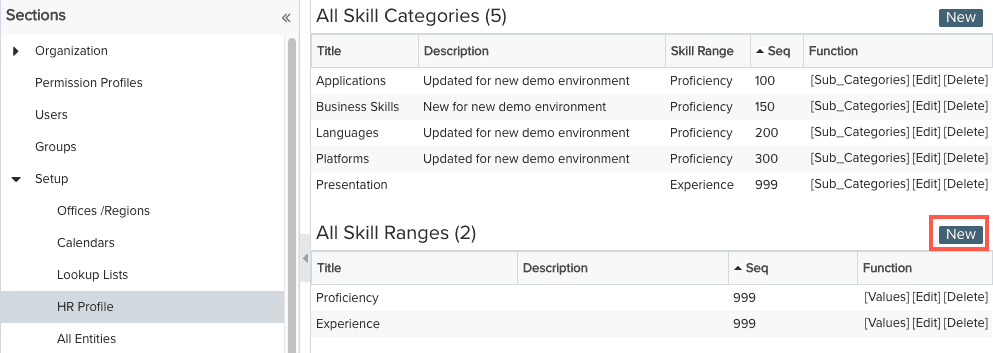
- In the New Skill Ranges dialog enter:
- a Title (required) and an optional Description.
- Seq - Required, but has a default value of 999. The sequence number determines the order of the Skill Ranges when choosing a skill range to associate with a category. If you leave all with the same value, the titles will appear in alphabetical order.
- Click Save.
Now add the values for the range:
- Click the [Values] link for the range you are creating.

- You'll see the All Skill Range Values: <skill range title> grid; click New.
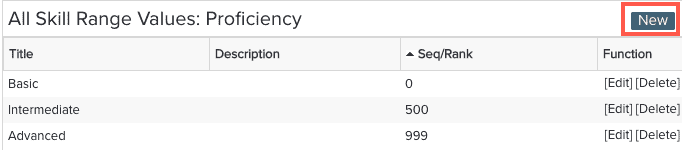
- In the New Skill Range Value dialog enter:
- a Title (required) for the range value (such as "Novice"), and an optional Description
- a Seq/Rank - this number will determine the order in which the value appears on the profile. If the seq/rank are all the same, the values will appear in alphabetical order. We recommend building your range from lowest to highest (left to right) because the advanced search algorithm will return the lowest match and above. For example, if the range is Basic, Intermediate, Advanced, and you are searching for Basic, the system will return resources with Intermediate and Advanced as well.
- Click Save. Repeat these steps for each skill value.
Creating Skill Categories and Sub-categories
A skill category is a general areas of expertise, such as Applications, or Languages, or Business Skills. Each category will have at least one sub-category that represents a specific instance/example of the category. For example:
- a Language category might have the following sub-categories: English, Spanish, French
- an Applications category might have the following sub-categories: Mobile Platform, Web Services, CRM
- a Business Skills category might have the following sub-categories: Project Management, Agile Methods, Business Analysis
- any of the categories could use the same Skill Range such as Basic, Intermediate, Advanced
A category requires a skill range, so it's a good idea to create at least one skill range before you start creating categories.
To create a skill category
First you create the category by giving it a title and a skill range (see above).
- Navigate to Admin/Setup/HR Profile.
- Click the New button on the Add Skill Categories grid.

- In the New Skill Category dialog:
- enter a Title (required) and an optional Description
- select a Skill Range (click the Pick button and then either Search for a specific range or click Show All to see all ranges)
- enter a Seq value, or use the default of 999. This value determines the order the category appears in the profile. If all the seq numbers are the same, the values will appear in alphabetical order.
- Click Save.
Now add the sub-categories:
- Click the [Sub-Categories] link for the Category

- You'll see the All Skill Subcategories grid; click New.
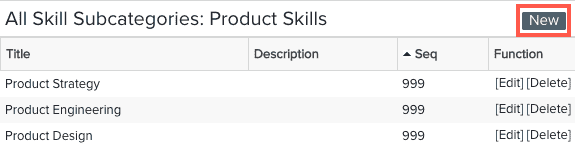
- In the New Skill Subcategory dialog:
- enter a Title (required) and an optional Description
- enter Seq - required, but has a default value of 999. You can use the sequence number to determine the order of the values in the Skill Ranges grid. If you leave all with 999, they will appear in alphabetical order.
- Click Save. Repeat these steps for each subcategory.

