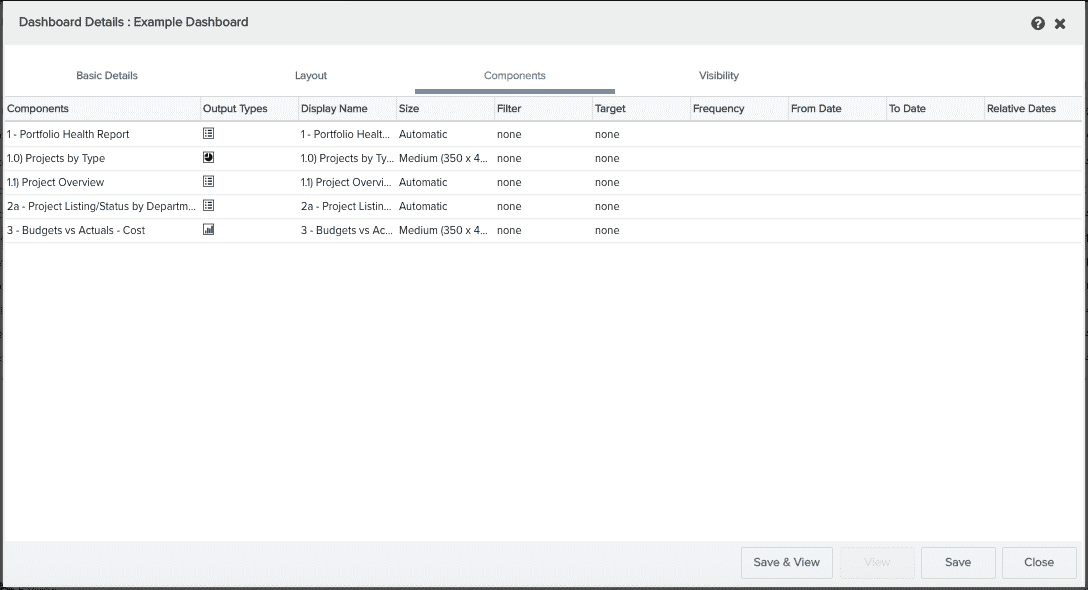Configuring dashboard components
The Components screen is where you fine-tune the data for your dashboard. You can edit the display name for each component on the dashboard, as well as specify filters to apply to a report at runtime so that only the data that is relevant to you is returned in the report. You can also resize a component.
Note: If you do not see any reports listed under Components, then you have not yet specified your dashboard layout. The only way you can add or remove reports from the Components Configuration page is from the Layout page.
Filters and Targets
For each report on your dashboard, you must select a target entity on which to run the report; if the report is an Org-level report, a target is not required.
The Filters drop-down list for each component is populated with filters that already exist for the target entity on which the report is based. Using a filter is optional.
Runtime filters
When you created the report you were given the opportunity to apply filters at runtime. For example, imagine you included a report based on the Project/Tasks report source. You want to see only completed tasks on projects that started during a certain time frame. So you specified the project's Create Date field and a date range before you ran the report. To recreate the exact report results on the dashboard, you need to create a filter that replicates the report's runtime criteria. Then you will select that filter from the Filters drop-down list, possibly adding with another filter.
Changing the display name and component size
By default, the reports in the dashboard display the report name specified in the report definition. You can change the name that appears at the top of the report in the Dashboard by editing the Display Name field. To suppress the report title, leave the Display Name field blank by deleting the existing text. You can get into a bit of a pickle if you blank out the Display Name and then decide you want the report name back again. At this point, either type in the name, or remove the report and add it back to the dashboard.
The Size field displays the size of the report as you configured it in the Layout screen. You can change the size by selecting a new size from the Size drop-down list. List reports default to Automatic; all other reports default to Medium.
What's next?
You can return to the Basic Details or Layout screens, or set dashboard visibility. If you have fully-configured your dashboard, you can save and view it.