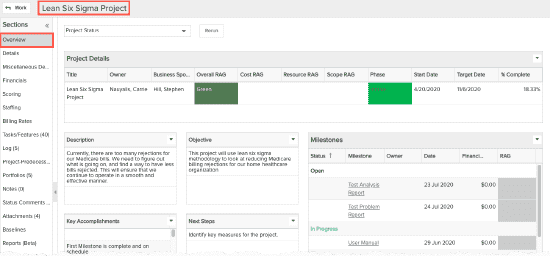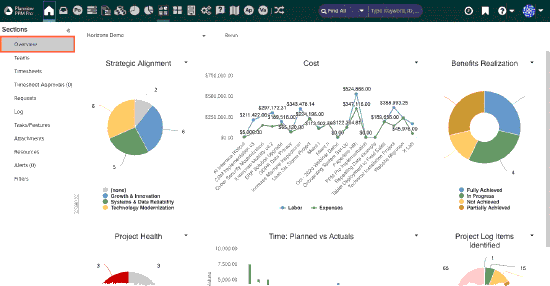Setting Up Overview Dashboards
Performed by user with PPM Pro administrative privileges.
You can set up dashboards to display in two fixed areas: the project/Overview section, and the Home/Overview section. Note that overview dashboards are run as the user, which means that only data the user is permitted to see will be displayed within the selected dashboard.
- Project Overview - Helps Project owners/managers gather pertinent information about the current project. The Project Overview section can display one dashboard and optionally provide additional dashboards to choose from. The Overview section is like any other project section, such as Details or Financials, and must be configured by your administrator at the project category level. Then, appropriate permissions are used to allow access to that section, as is done for any section. Click on the example below.
- Home Overview - Helps users view information that is pertinent to them. For example, members of the PMO, stakeholder users, and portfolio managers can see high-level information for a broad overview of various aspects of the organization - drilldowns to more detailed information can be included, if desired. click on the example below.
Configure the Dashboards
Any dashboard you want to make available to the project/Overview or the Home/Overview must be configured on the dashboard designer's Scope tab to be available to be displayed for each overview section you plan to use. This setup is done by a user with Edit > Dashboard permission. The screenshot below shows the Scope tab for a dashboard; in this example, the dashboard will be available for use in both Overview sections because both sections have been enabled in the "Allow access on these sections" area (in red square):
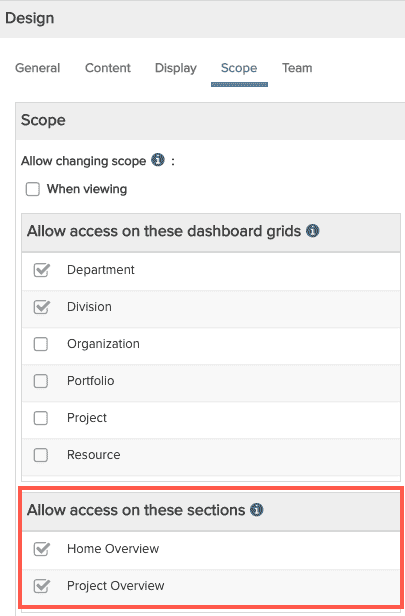
Setting Up Project/Overview for a Category
Setting up a project Overview dashboard involves an Admin configuring a project Category to include the Overview section, and selecting a default dashboard. This section assumes at least one dashboard has been configured for a project Overview, as described above in Configure the Dashboard.
- Navigate to Admin/Setup/Entities/Projects/Categories.
- Edit/create a category where you want the Overview section enabled. The Edit/Create Category dialog appears.
- Check "Overview" under Sections to include.
- Still in the Category dialog, choose a default dashboard to display in the Overview section of projects of this category. If you do not select a default dashboard, then the project/Overview section will not display for the end user. If there are no dashboards in the list, a user with Edit > Dashboard permissions needs to configure a dashboard for use in project/Overview.
- Once you have selected the default dashboard, click Save.
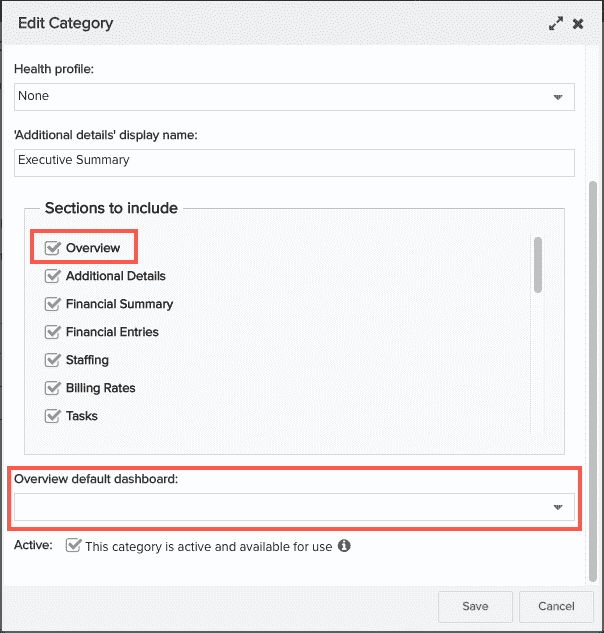
- Ensure that users have permission to view the Overview section.
Reminders:
- If you do not select a default dashboard for the project Category (either no dashboard was available, or the field was simply left blank), the project/Overview section will not display for projects of that category. In other words, a default dashboard must be selected for any Category where you want the project/Overview section to display.
- In project/Overview, once an end user selects a dashboard to view other than the default (if there are multiple dashboards available to view), that dashboard will persist for the user going forward, even if the underlying default dashboard is switched to another dashboard. The user-selected dashboard is "sticky".
- If you configure multiple dashboards for the project/Overview section, then a droplist within the Overview section allows the user to select a different dashboard.
- Note that overview dashboards are run as the user, which means that only data the user is permitted to see will be displayed within the selected dashboard.
Setting up Home/Overview for a User
Setting up a Home/Overview dashboard involves a PPM Pro Admin configuring a user record to have a default dashboard. All user types except Request users can have a Home/Overview dashboard. Note that dashboards are typically role-based; for example, you can filter the Users page by user type (like Stakeholder) and use the bulk editor to select the appropriate default dashboard for the user type. Repeat as necessary for different user types.
This section assumes at least one dashboard has been configured for a Home/Overview, as described above in Configure the Dashboard.
- Navigate to Admin/Users and select one or more users (you'll probably want to use bulk edit to handle sets of users). You can also set this up when creating new users.
- Select a dashboard from the Home Overview Default Dashboard droplist. If there are no dashboards in the list, a user with Edit > Dashboard permissions needs to configure a dashboard for use in Home/Overview.
- Click Save when finished. The screenshot below shows the edit/create user dialog.
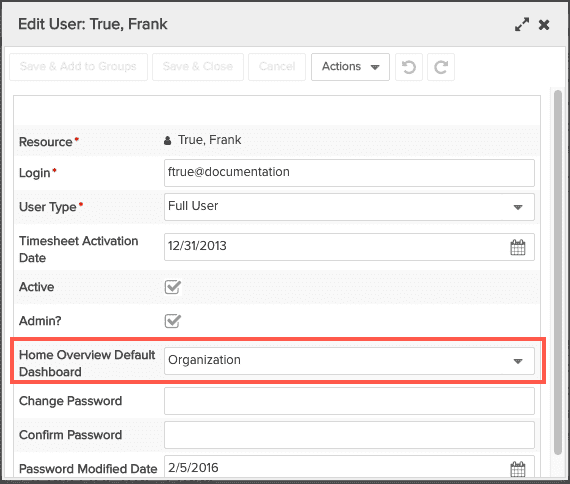
Reminders:
- You can use bulk edit to configure multiple user records.
- If you do not select a default dashboard for a user (either no dashboard was available, or the field was simply left blank), the Home/Overview section will not display for that user.
- In Home/Overview, once an end user selects a dashboard to view other than the default (if there are multiple dashboards available to view), that dashboard will persist for the user going forward, even if the underlying default dashboard is switched to another dashboard. The user-selected dashboard is "sticky".
- If you configure multiple dashboards for the Home/Overview section, then a droplist within the Overview section allows the user to select a different dashboard.
- Note that overview dashboards are run as the user, which means that only data the user is permitted to see will be displayed within the selected dashboard.