Idea Implementation through the IdeaPlace-ProjectPlace Integration
Overview
IdeaPlace and ProjectPlace are now integrated through an optional feature that can be enabled with this release. This integration allows ideas to be synchronized with the ProjectPlace application to progress the idea. This unlocks a configurable path to delivery for each idea selected within IdeaPlace and synchronized with ProjectPlace.
In order take advantage of the IdeaPlace and ProjectPlace integration, contact your Planview account representative for more details.
How it Works
Once an idea has been selected as a winner and Closed Successfully, the next step is implementing it through ProjectPlace.
The following video takes the Super Administrator through the steps for syncing ideas from IdeaPlace to ProjectPlace. Duration 4.5 min.

Integration Enablement
The feature must first be enabled by the Planview IdeaPlace support team and is limited to one integration path per IdeaPlace instance. This means that if you have two IdeaPlace instances, each must be integrated independently.
The support team will require a ticket to be logged to enable the integration of the IdeaPlace and ProjectPlace instances. Once enabled, the integration will become available within the application to facilitate the synchronization of ideas to ProjectPlace.
Your ticket should include the following details:
- Organization Name
- IdeaPlace URL
- Any required ProjectPlace template IDs (e.g. ID2:SPIGIT_TEMPLATE_NAME1)
- Usernames and email addresses of users that should be granted access to ProjectPlace
Workspace Templates
The integration between the two systems can incorporate any templates that may already exist within your ProjectPlace instance. Each template is entered into the configuration for the integration for it to be available for selection in the idea sync flow. These templates can be nominated when requesting the integration to be activated through the support team. Please ensure that you include any templates you wish to be included at this point.
Template IDs will take the following example format: ID2:SPIGIT_TEMPLATE_NAME1. Please do not include any colons or pipe characters in the template ID.
Should you not have a template in place, the standard template will be used for any ideas that are being synced to ProjectPlace. Templates are not required to use the integration.
Please note that if you delete a workspace template after the integration is set up, you must contact support to have this removed from the template selection dropdown.
Idea Sync
Once the integration is activated, any idea present within your IdeaPlace instance can be synced with ProjectPlace, irrespective of its state or stage. This means that ideas can be synced with ProjectPlace at any stage of the idea lifecycle, opening options for collaborative work management at any stage.
To sync an idea, you must hold the Super Administrator or Administrator role within your instance or community/challenge. The sync option will only appear for these roles and cannot be opened by other user roles.
The Sync to ProjectPlace option is embedded within the Control Panel of each idea page and can be accessed by clicking the More toggle.
Figure 1 - Sync to ProjectPlace option
The sync option is the initialization point for the data flow, and by clicking it, you will be presented with an option to select a template from which your workspace will be created. This list will always reflect the templates that have been registered within the integration configuration. If no templates are registered, the default will appear in the selection box.
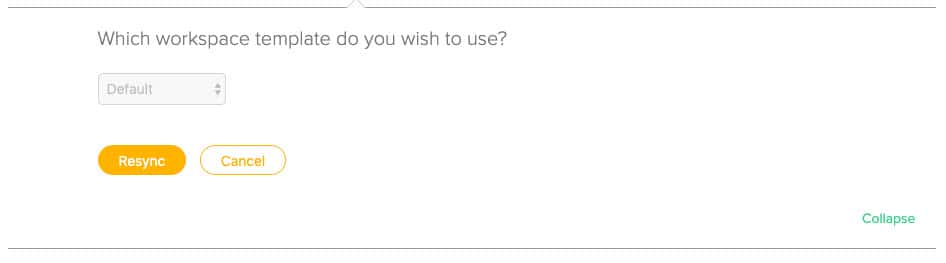
Figure 2 - Template selection panel
NOTE
If you wish to add a Workspace Template from ProjectPlace, the template must first be shared from ProjectPlace. See step 3a in particular about clicking the toggle switch to On to share the Workspace Template. Once this action occurs, the IdeaPlace team will be able to add the template; please file a case to do so at support.planview.com
When making a selection in the drop down, clicking Sync will begin the data transfer process. You will also see a short message to confirm that your request has been logged, and a request has been sent to ProjectPlace.
Idea Data Sync
The synchronization of data to ProjectPlace will take place automatically. As the two systems exchange information, the following data will be transferred to ProjectPlace and become part of the workspace:
- Idea ID
- Idea Title
- Idea Description
- Idea URL (this will be clickable in ProjectPlace)
- Idea Predictions Data* – Median revenue, cost and time
- Idea Closure Information* – Primary impact selection, quantification of primary and next steps
- Consolidated Ideas* – Listing idea IDs and clickable URLs for any consolidated ideas
- Challenge URL (this will be clickable in ProjectPlace)
- Challenge Name
*Indicates fields that will be passed when information is available
Numeric fields such as predictions data and quantified impact will be available as workspace KPIs inside of ProjectPlace, which means they can be calculated easily.
Innovation Portfolio
Each workspace being created as part of the integration will automatically become associated with a IdeaPlace Portfolio within ProjectPlace. This means that all of the metrics associated with ideas that are being incubated or delivered through ProjectPlace will automatically be grouped together. This permits reporting to be built easily through both the ProjectPlace application and other reporting tools that work with our OData feed.
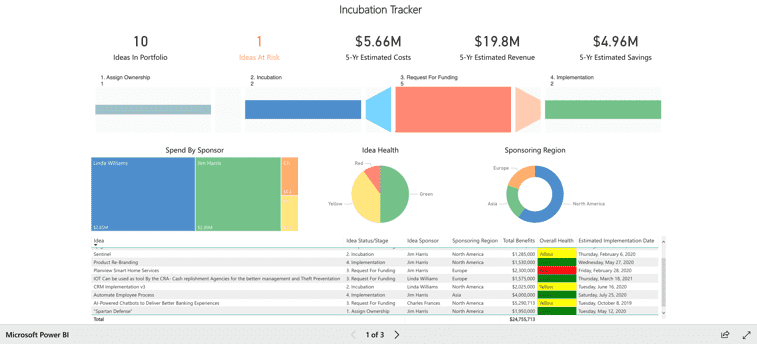
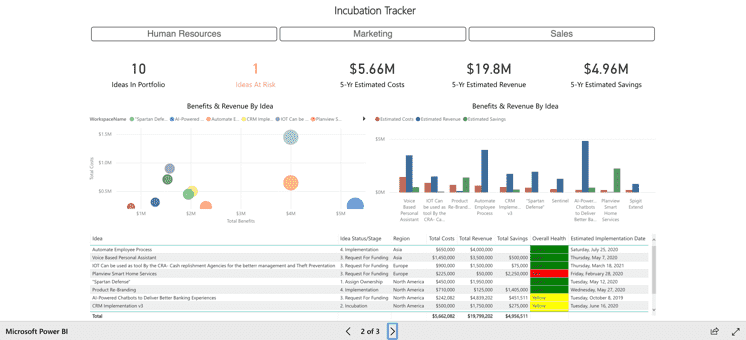
Figure 3 - Examples of Portfolio Dashboard visuals using MS Power BI and ProjectPlace

