How to Bookmark a Tap
Introduction
The bookmark feature is accessible from the TeamTap Home page as a Tap filter. This feature allows you to bookmark (save) a specific Tap for reviewing later.
Bookmarks are personal to each user and store against the user account. Each user will see their bookmark history represented as a count against a filter.
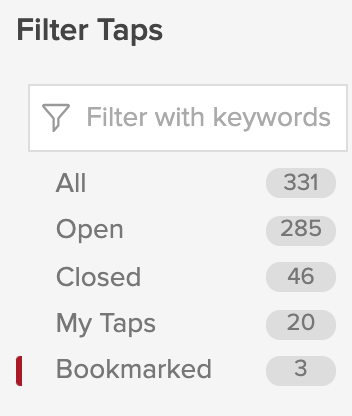
Figure 1 - Bookmark Filter and Count
How to Add a Bookmark
A user can add a bookmark in two ways. First, a user can add the bookmark from the TeamTap Home page by clicking the bookmark icon on any Tap tile (located in the top right corner).
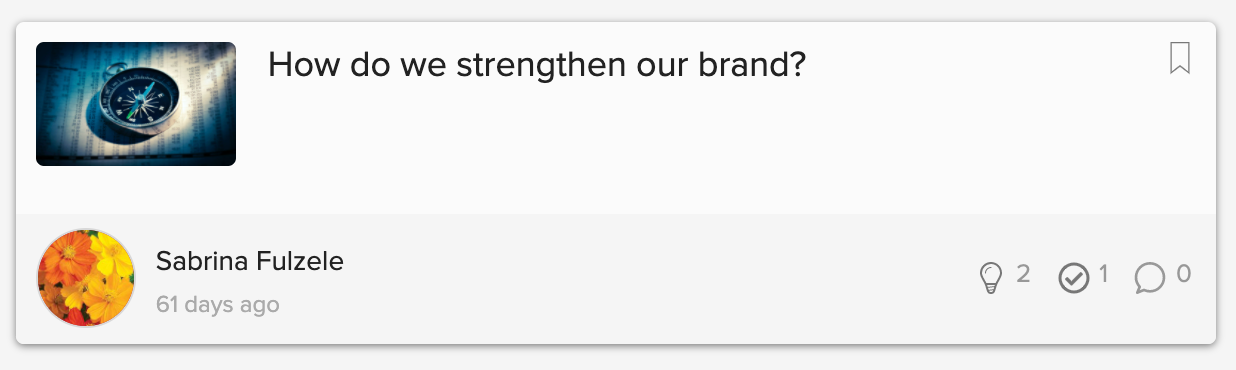
Figure 2 - Bookmark Icon on Tap Tile (Upper Right)
Alternatively, a bookmark can be added when viewing a Tap details page. This is in the top right corner of each Tap page.
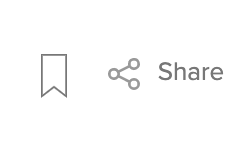
Figure 3 - Tap Details Bookmark Icon
In either scenario, a Tap is bookmarked by clicking the bookmark icon. The icon will turn grey, and a toast message will appear.
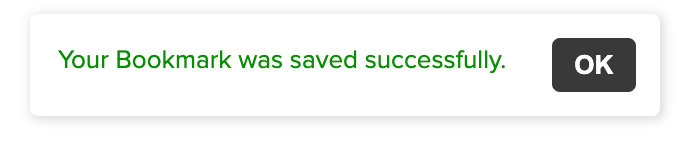
Figure 4 - Bookmark Saved Message
How to Remove a Bookmark
Bookmarks can be removed from Tap Home and the Tap details page when filtering by any filter (other than Bookmarks). To remove a bookmark, a user simply must click the icon of any previously bookmarked Tap. This can again be performed from the TeamTap Home page or the Tap details page. A toast message will appear to confirm removal.
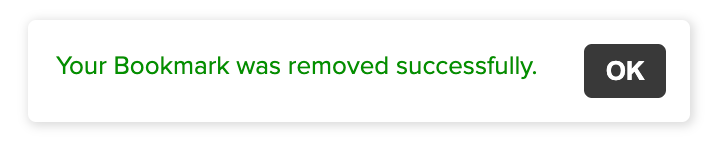
Figure 5 - Removed Bookmark Message

