Closing Ideas
- Last updated
- Save as PDF
Introduction
In addition to closure through automated graduation, ideas can be manually closed. Closing and selecting ideas is part and parcel of every Administrator’s day-to-day activity within the Planview IdeaPlace platform. Sometimes, however, the wrong decision can be made, and this leads to a need for the idea to be reopened. An option within the closed idea's More menu allows for ideas to be reopened by Super Administrators. See Reopen instructions below.
How it Works
Administrators, Super Administrators, Moderators, and Project Managers can close ideas. Closing an idea manually is performed on the Idea Page. Remember that:
- Closing ideas will remove them from the default view; however ideas can still be searched for and viewed, if desired.
- Closing ideas actually moves them to one of the last two stages: (Accepted or Archived in the guided challenge configuration).
- Closing ideas will append the close reason (typed when you close the idea through the UI) to the email notification.
IdeaPlace End of Challenge Process - Best Practices and Options
Communicate Results
- Edit the top-of-page widget to tell audience the current status of the challenge.
- Use closure form to Close all ideas being actioned. These ideas stay on the home page.
The standard closure form for successful ideas includes these questions by default:
- Was the Idea Selected?
- What is the Primary annual Impact (cost, time, revenue)?
- What will the next steps be?
You can customize the closure form to change fields and/or add more fields of information.
- All ideas not closed are still accessible on the View Ideas page.
- If you want to highlight “winning” or “top” ideas: Add a list of the titles of the winning ideas on the front page by adding a widget.
- Use Insights tab on Dashboard to export selected ideas into project management tool for action.
OR
Archive and Export
- Challenge closes on last day and remains “as is”. Ideas remain intact.
- Challenge is still accessible, or can be hidden.
- Use Insights tab on Dashboard to export selected ideas into project management tool for action.
How to Manually Close an Idea
. Navigate to the idea.
2. Go to the More menu and click Close this idea.
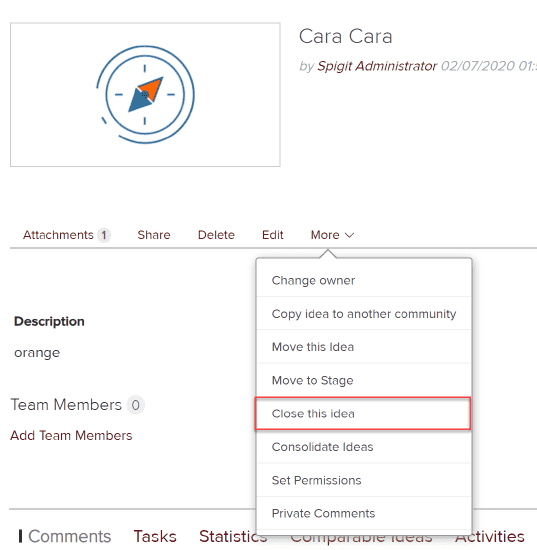
3. Click the appropriate radio button, indicating whether the idea was selected or not. Type the reason for manual closure in the text box and click Submit. You will see a confirmation message that the idea was closed successfully and moved to Accepted if the idea was implemented, or to Archived if the idea was not implemented.
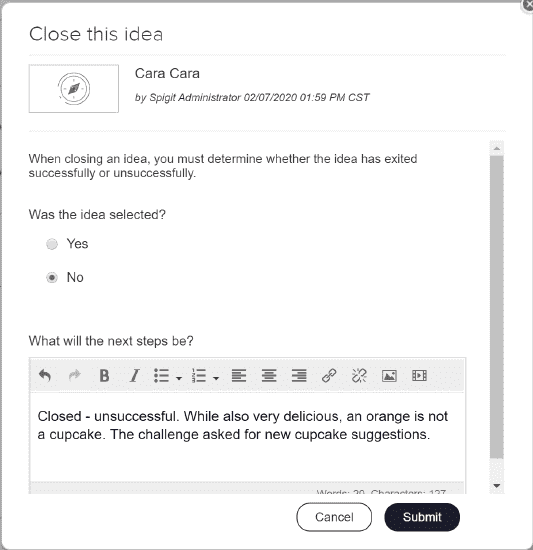
4. Any users who have subscribed to updates on the idea will be notified through an email notification that the idea was closed and the reason.
5. The idea will now appear closed.
NOTE
Idea followers are notified when an idea is closed, with the same email template that is sent to idea owners.
How to Reopen a Closed Idea
To reopen the idea, click Reopen idea from the idea's More menu (Super Administrators only).
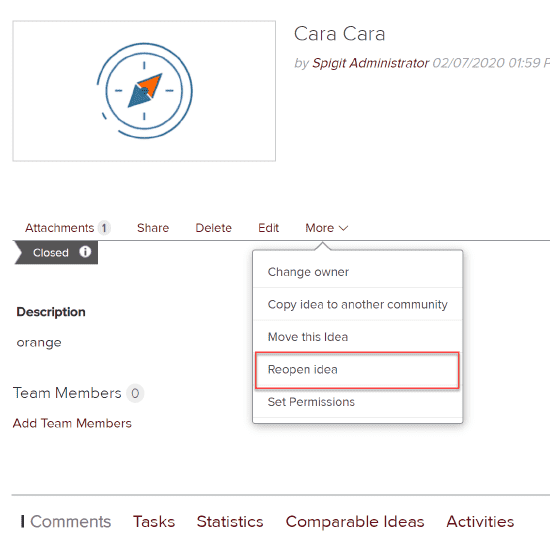
Reopen triggers the warning message on the screenshot above.
NOTE
This action will move the idea back to the last stage in which the idea was active.
.png?revision=2&size=bestfit&width=594&height=241)
How to Enable Emails to Subscribers/Followers
If emails have been disabled, you can enable them through the following process:
-
Click Administration > Feature Management > Email Templates > Content Management section.
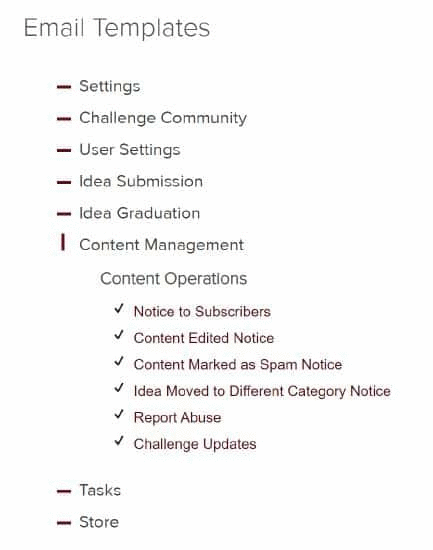
Review the various email scenarios to figure out which ones are supposed to go out.
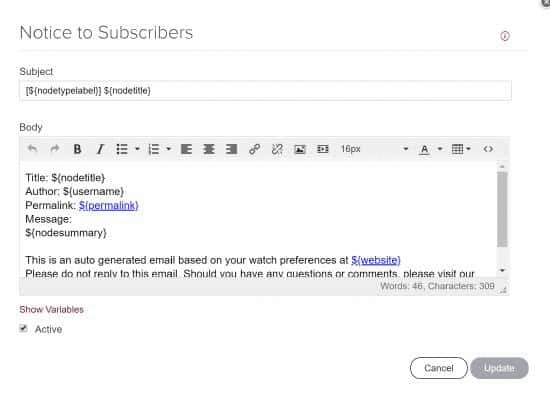
Content Management Templates
The following templates are useful in regard to notifying subscribers/followers about an idea:
| Template | Definition |
|
Notice to Subscribers |
Email sent to those who have followed to an idea, blog, category or person. When following an idea, an email notice is generated when an idea comment is posted, an idea graduation task is added, completed or deleted; an idea is edited, a file is attached to an idea, and when an idea evaluation is completed. |
|
Content Edited Notice |
Email sent to the person whose post - idea, comment, blog, review - was edited by someone else. |
|
Content Marked As Spam Notice |
Email sent to Administrators and category moderators if a post - idea, comment, blog, review - was caught in the system spam filter. |
|
Idea Moved To Different Category Notice |
Email notice to idea owner when an idea is moved from one category to another by someone else. |
|
Idea Merged Notice |
Email notice to idea owner whose idea has been merged with another idea. |
|
Report Abuse |
Email sent to category moderators and Administrators when a member flags a post for abuse. |
|
Search Subscription Email |
Email that is sent to users with the results of searches generated by the Email Subscriptions widget. |
Related Email Templates
There are a Closed - Successful and Closed - Unsuccessful email templates under Administration > Feature Management > Email Templates > Idea Graduation > Idea Closing section.
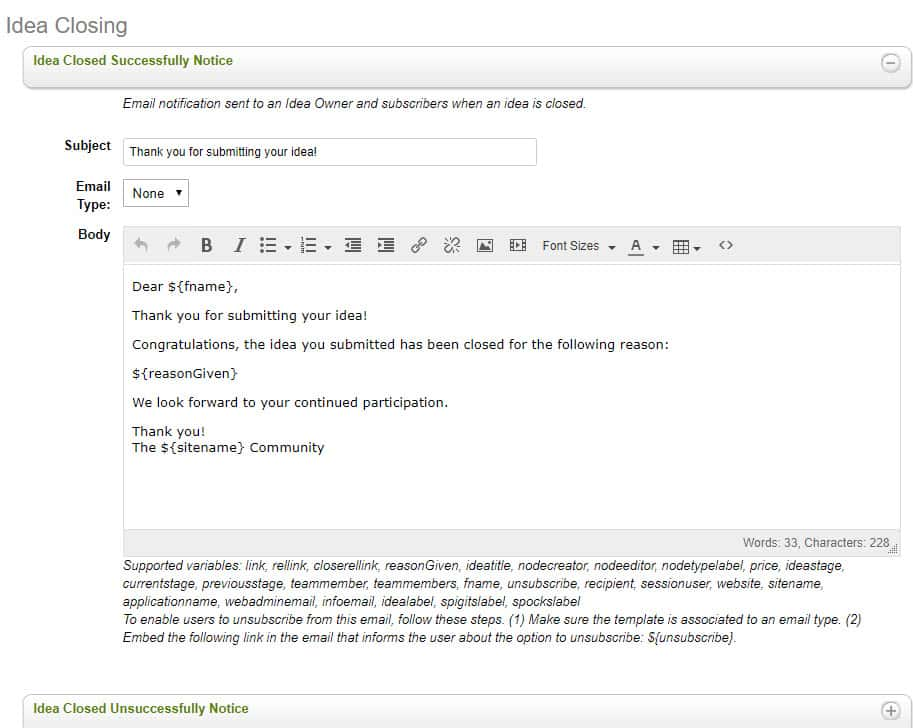
There are also templates for an idea owner to request an Administrator close their idea:
- Request to Close an Idea as Successful, and
- Request to Close an Idea as Unsuccessful
Idea Tracking/Idea Closure Form
Tracking value that is obtained from your program is vitally important. Having the ability to easily display estimated results and to track ideas being implemented is key to the success of any innovation team.
Value tracking begins with the decisions made at the end of a challenge. These decisions are based on crowd prioritization, expert opinion and estimated impact. Often, they are the culmination of weeks (and sometimes months) of effort. IdeaPlace's idea tracking feature seeks to capture the decisions made, as well as the estimated impact of ideas that are selected for further development. These impact estimates are then carried forward to our business intelligence dashboards, allowing you to track all of your selected ideas.
Key Features
The Idea Closure form includes a customizable set of questions designed to capture the estimated impact of each idea that is closed. The closure form comes with the following questions as standard:
- Was the Idea Selected?*
- What is the Primary annual Impact?*
- Quantify based upon your selection*
- What will the next steps be?*
The Idea Closure form can also be modified with our easy-to-use Idea Closure Template, accessible from Administration > Idea Management > Idea Closure Template.
The Idea Closure Template features a drag and drop builder, similar to our Idea Template builder, so you can tailor your Idea Closure Form to match the needs of each challenge.
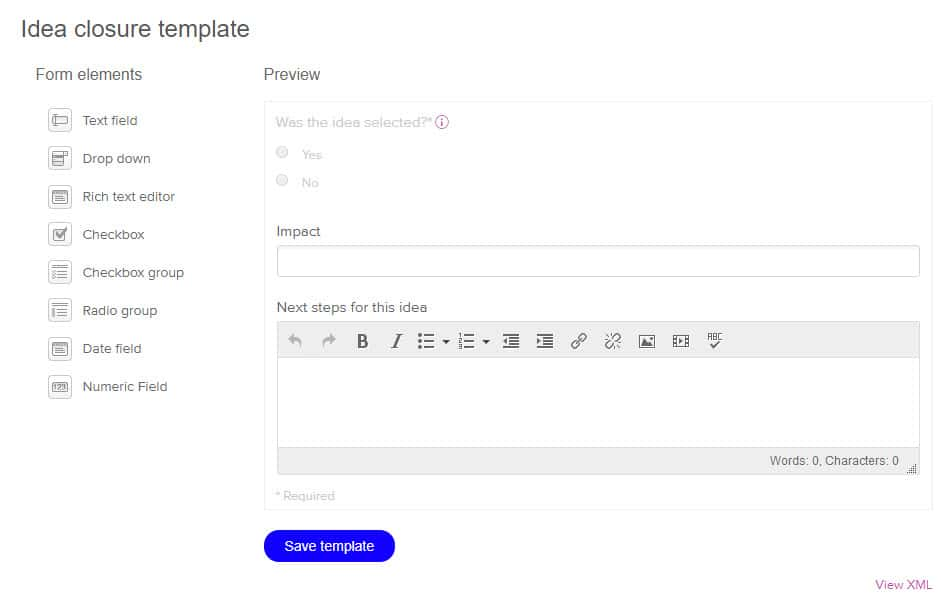
IdeaPlace’s flexibility carries forward into our reporting tools, where you can capture any custom fields you’ve added via the template editor for tracking impact and value.
NOTES
The bulk idea closure process complies with IdeaPlace's idea closure functionality. Idea closure is available within each idea, rather than through a bulk closure panel.
Additionally, if you were using the original version of close idea functionality, your Close Idea Template questions will automatically be ported over to our new Close Idea Template. If you wish to update the Close Idea Template with new questions, we recommend updating the old template prior to upgrading to this new version, rather than updating the new Close Idea template after the upgrade. Updating the new template after the upgrade will result in conflicts with the old template.
See the following video for a walk through of the functionality of the Idea Closure Template.
Close Idea Template - Primary Impact Field Edit Capability
The Primary Impact field on the Close Idea template is mandatory but can be added to with additional reasons. The three core fields of cost, revenue and time remain fixed and cannot be deleted.
The ‘quantify based on your selection’ in relation to the primary impact field can be removed.
FAQs
Q. Can I elect to not update the mandatory fields when closing an idea as unsuccessful?
A. Yes. If you wish to close ideas as unsuccessful without including the required Close Form fields, i.e. bypassing the Close Idea Form, you may use the Bulk Actions feature. Administrators can use the Bulk Action (/Page/IdeaList) to close ideas unsuccessfully with just the original description box to complete. Simply select the ideas to close, use the Close option, put in the reason why it was closed and you’re done. Additionally, the Closed Idea Template for unsuccessful ideas now has the original description box, with no extra required fields.
.jpg?revision=2&size=bestfit&width=627&height=305)
Q. On the Closed Idea Template, can I remove the required fields?
A. Clients cannot remove the required fields, but these fields can be modified via the edit function on the field to change the label (description/use) of the field.

