IdeaPlace Registration Modes
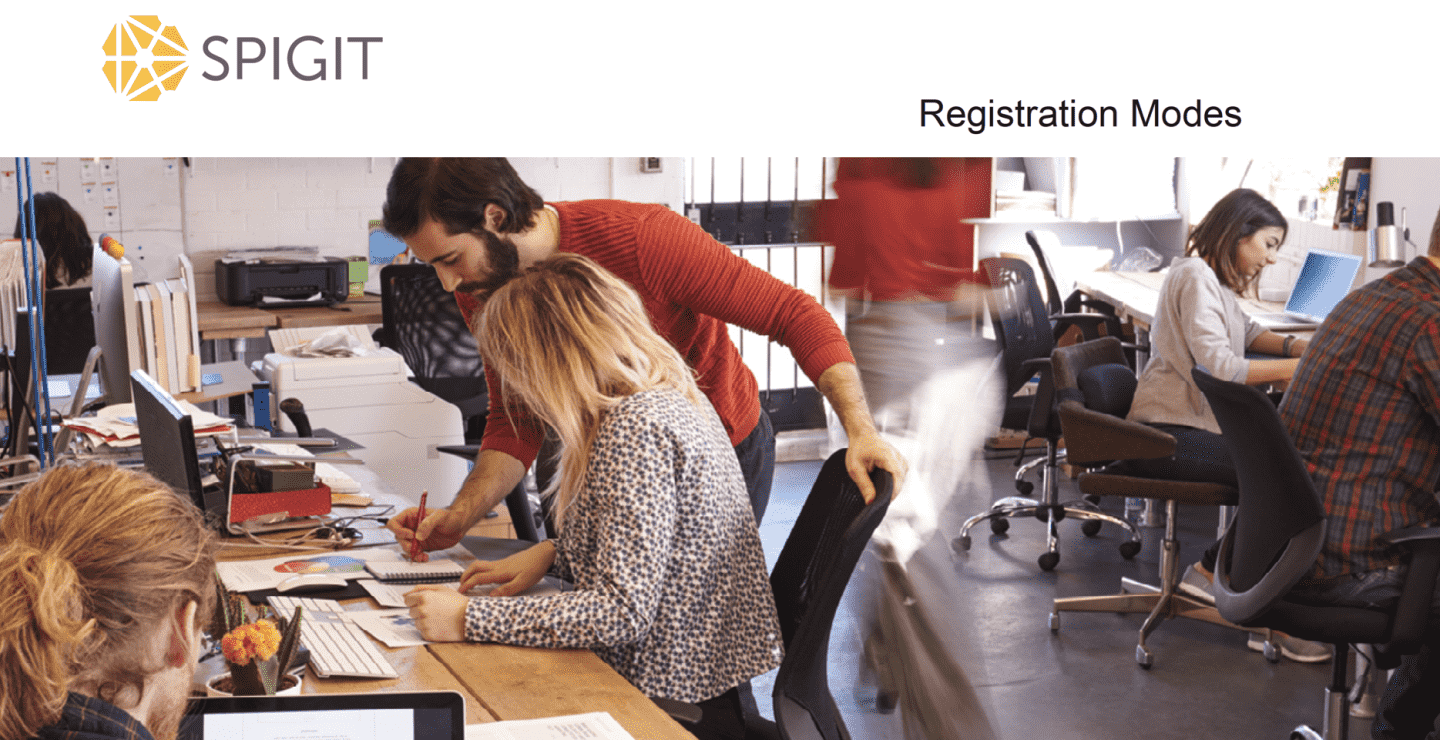
Overview
Planview IdeaPlace registration modes provide alternative methods of account creation on an instance. For example, you may want users to self-register or you may want to email invitations to your audience. These registration modes can be used in conjunction with any access setting, enabling partners, customers, and consumers to participate in your challenge(s).
Available Registration Modes
Self-registration without email validation (reg mode 0)
Users must navigate to the registration page to create an account. This page can be accessed directly from the Login page if using the Public Access setting, or from the following URL: "...instance/community/User/Login#/login/register/" if using any other Access setting. Users will be prompted to enter their first name, last name, username, email, and password, as well as accept the site terms and conditions and a CAPCHA code. Once successful, the account will be created. If you wish to include additional user attribute fields on the registration page, please submit a ticket to the support team indicating your desired changes.
Self-registration with email validation (reg mode 4)
Users must navigate to the registration page to create an account. This page can be accessed directly from the Login page if using the Public Access setting, or from the following URL: "...instance/community/User/Login#/login/register/" if using any other Access setting. Users will be prompted to enter their first name, last name, username, and email, as well as accept the site terms and conditions and a CAPCHA code. Once successful, an email will be sent to the user's mailbox with a request to reset the password. The user will follow this link and select the reset password option. Another email will be sent to the user with instructions on how to reset the password. Once complete, the user may login to the instance.
Administrator Invitation (reg mode 3)
When this registration mode is used, an Administrator navigates to Administration > User Management > Invite Users and completes the form, including email addresses of those invited to participate. The recipients of the email will follow a link in their email which will prompt for their first name, last name, username, and password, as well as accept the site terms and conditions and a CAPCHA code. Once successful, the account will be created.
NOTE
When inviting multiple users, separate each user with a comma and no space.
FAQs
Q. Can I specify additional user attributes to gather during registration?
A. Yes, please submit a ticket with our support team specifying the additional fields desired.

