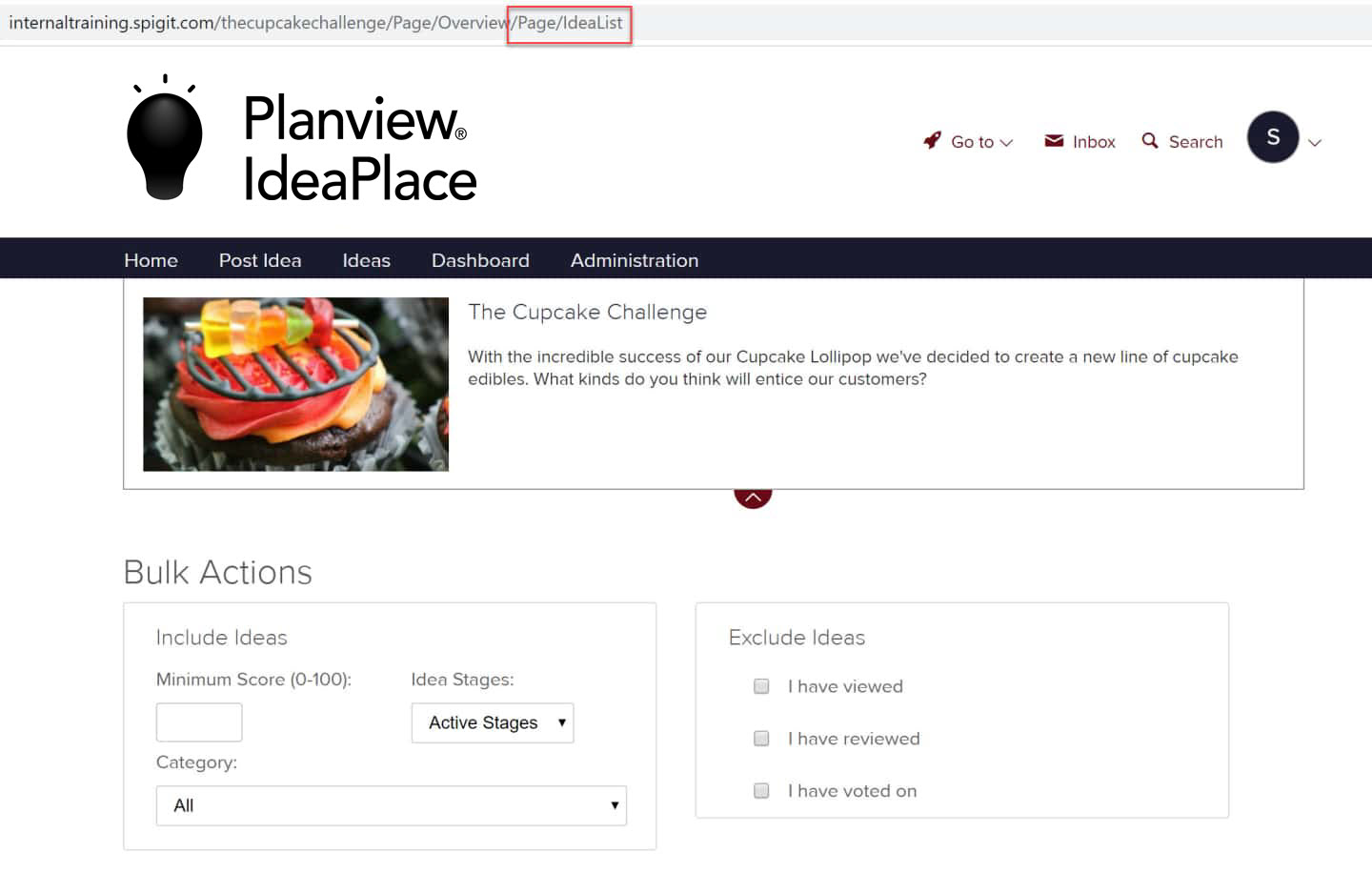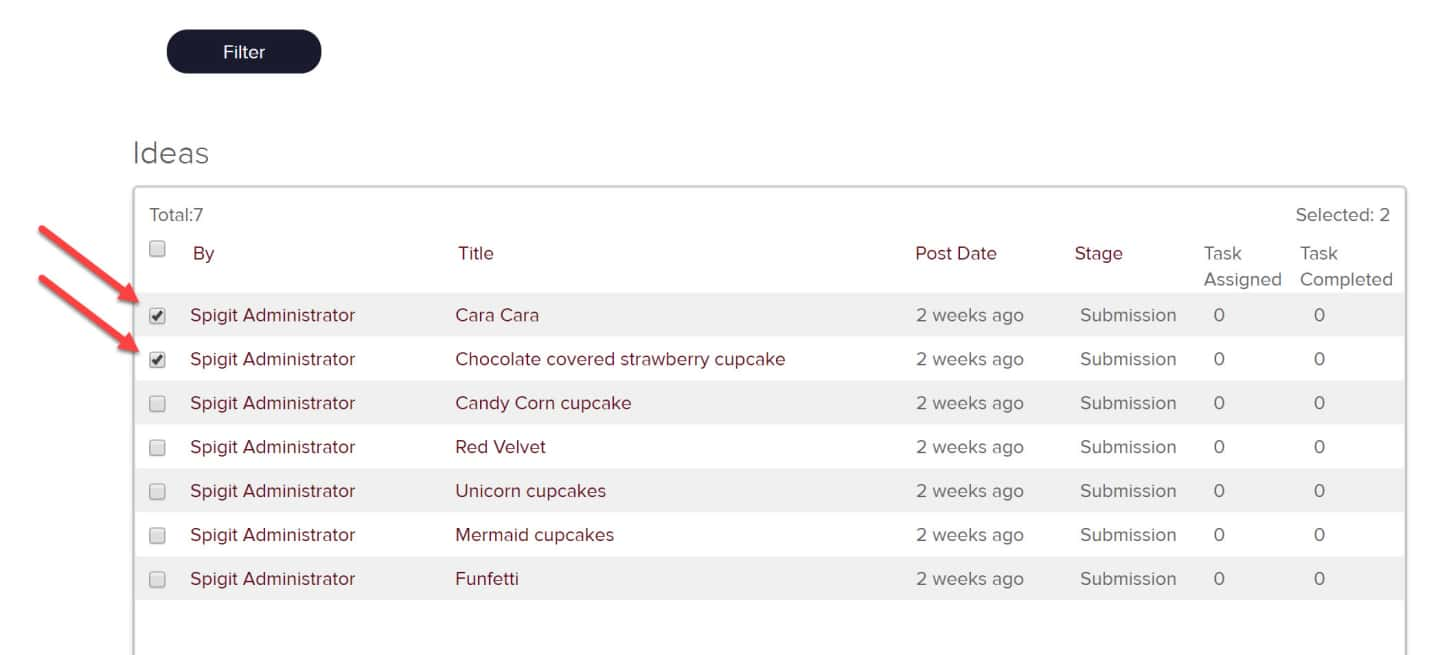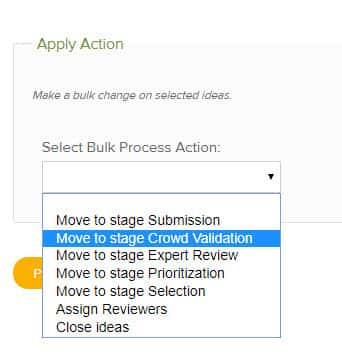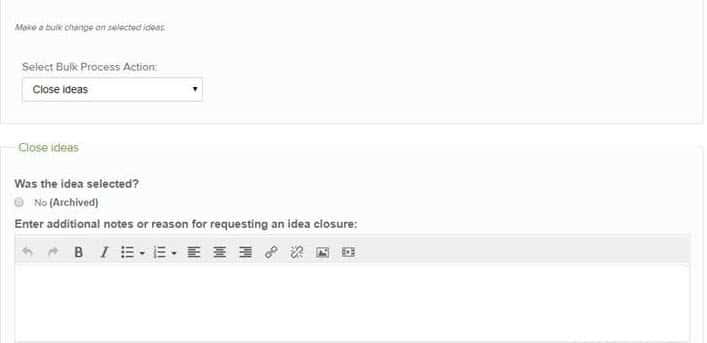Bulk Actions
Introduction
The Bulk Action feature lets you scroll through, filter, move ideas to a different stage, and sort all ideas by idea stage, score, and categories including and excluding:
- Filtering parameters
- Choosing specific ideas you want to include
- Selecting multiple ideas at once for a set of actions
- Applying a set of actions to selected ideas
NOTE
You cannot move an idea in the last stage to an earlier stage. This will be fixed in a future release. In order to work around it, you can use the Bulk Action (/Page/IdeaList) to move it backwards, as detailed below. However, if the site is using the French language, you'll need to change it to English in order to use the Bulk Action page. Once you are done, revert the site back to French.
WARNING
You may want to disable emails until bulk actions are complete unless you want notifications to be sent out.
How it Works
You can make bulk actions a global task, and you can select which of the bulk processing actions you want to take. This puts the assigned reviews into the Global stage for the ideas to which they are assigned. Global stage is the last stage listed on the Evaluation tab of an idea.
The Bulk Action feature is not visible by default, and must be added as a top-level tab through the Site Editor.
The Bulk Action page provides the ability to:
- Filter parameters for ideas
- Select multiple ideas at once
- Apply a set of actions to the selected ideas