Expert Review
Overview
Permission settings for reviews essentially all work the same. If you, as Administrator, select a role(s), only that specific role will be able to view the tasks or reviews on the ViewIdea page.
How it Works
The view permissions in the first screenshot below, (View Idea > Add New Task > View Permissions) are set when manually adding a new task. These permissions are only in place for that individual review task. Any role selected here will override the permissions set in Administration > User Management > Permissions. This is normally used on a case-by-case review scenario when an Administrator wants to override the view access to roles that weren't selected from the global permissions page located in Administration > User Management > Permissions. For example, if ALL is set in the global permissions (second screenshot) and the Administrator role is selected when manually adding the task (first screenshot), only Administrators will be able to view that individual review.
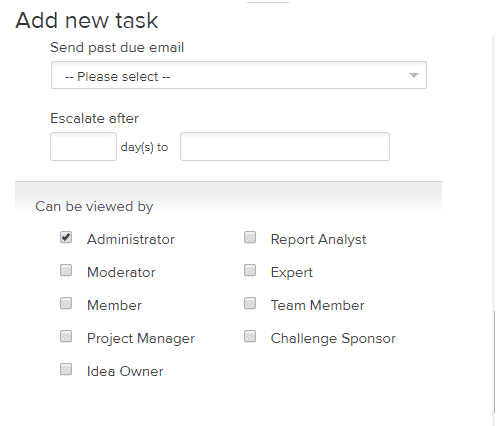
Add New Task page showing Administrator-only view permissions
The view permissions in the second screenshot are global. We recommend to have these in place before reviews have started. The permissions in the first and third screenshot can override the permissions on this page.
.png?revision=2)
Global permission settings
The view permissions in the third screenshot are used for specific review forms when adding review tasks automatically to ideas. The permissions in the Access lock icon can override the global permissions but only for that specific review form. The Roles list will send out reviews to that specific role(s). In the example below, the review count is set to 2 and the Expert role is checked so it will send out two reviews to two different Experts.
.png?revision=2)
Review permissions selected for the Expert role only
The setup is all up to the Administrator. However, if you do not want idea owners or other members to view completed/assigned reviews, we recommend to begin locking down the permissions on the global permissions page first.
NOTE
If ideas cannot be submitted (even by Administrators), it's possible that Reviews may be enabled for the first stage but with no review form selected. Selecting a review form in Graduation Settings fixes the issue.
Frequently Asked Questions
Q. Are private comments also viewable by experts?
A. Yes.
Q. How do I hide reviews and review scores from Activity and other widgets?
A. Go to Administration > User Management > Permissions > Permission Settings for Reviews.
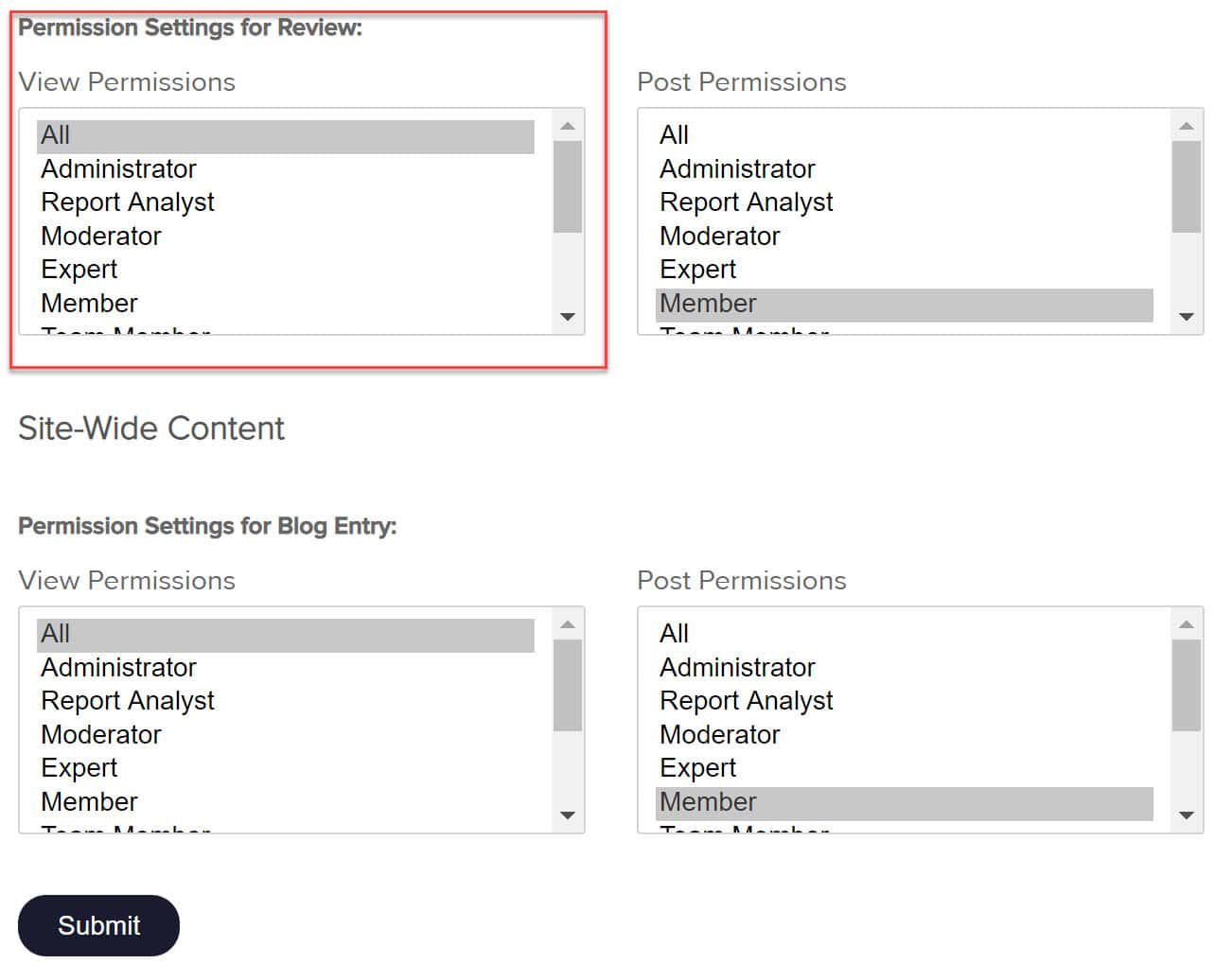
Fig 1: Permission Settings for Reviews on Permissions page
OR
Go to Administration > Idea Management > Idea Settings > Show Idea Stats > Reviews.
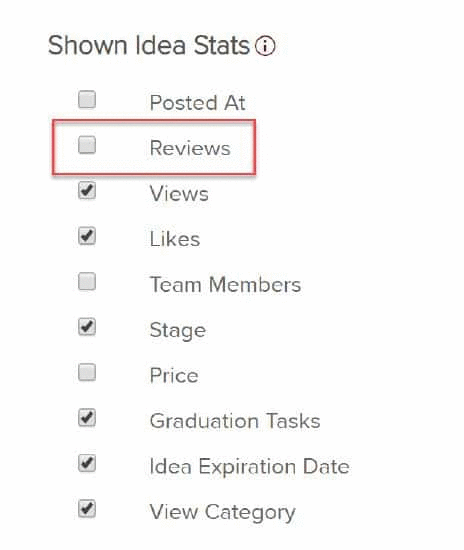
Fig 2: Show Idea Stats > Review setting on Idea Settings page

