Site Editor
Site Editor provides tools to customize all your pages and user actions on those pages. The following video will walk you through all the nuances of working with this tool.
NOTE
Please remember to click on the Update button of the Overview tab after making any changes to a page in the Site Editor.
NOTE
If you ever need to add back "missing" widgets to a page:
1. Make sure you select the "border" option on the widget(s).
2. Make sure you refresh/update the page after adding back the widget(s) to make them appear.
Site Editor Help Hover Card
Site Editor displays a hover card over each of the placed widgets on a page. This helps Administrators to understand the widget that is currently live on the page instead of having to use another browser window to see the style of the widget.
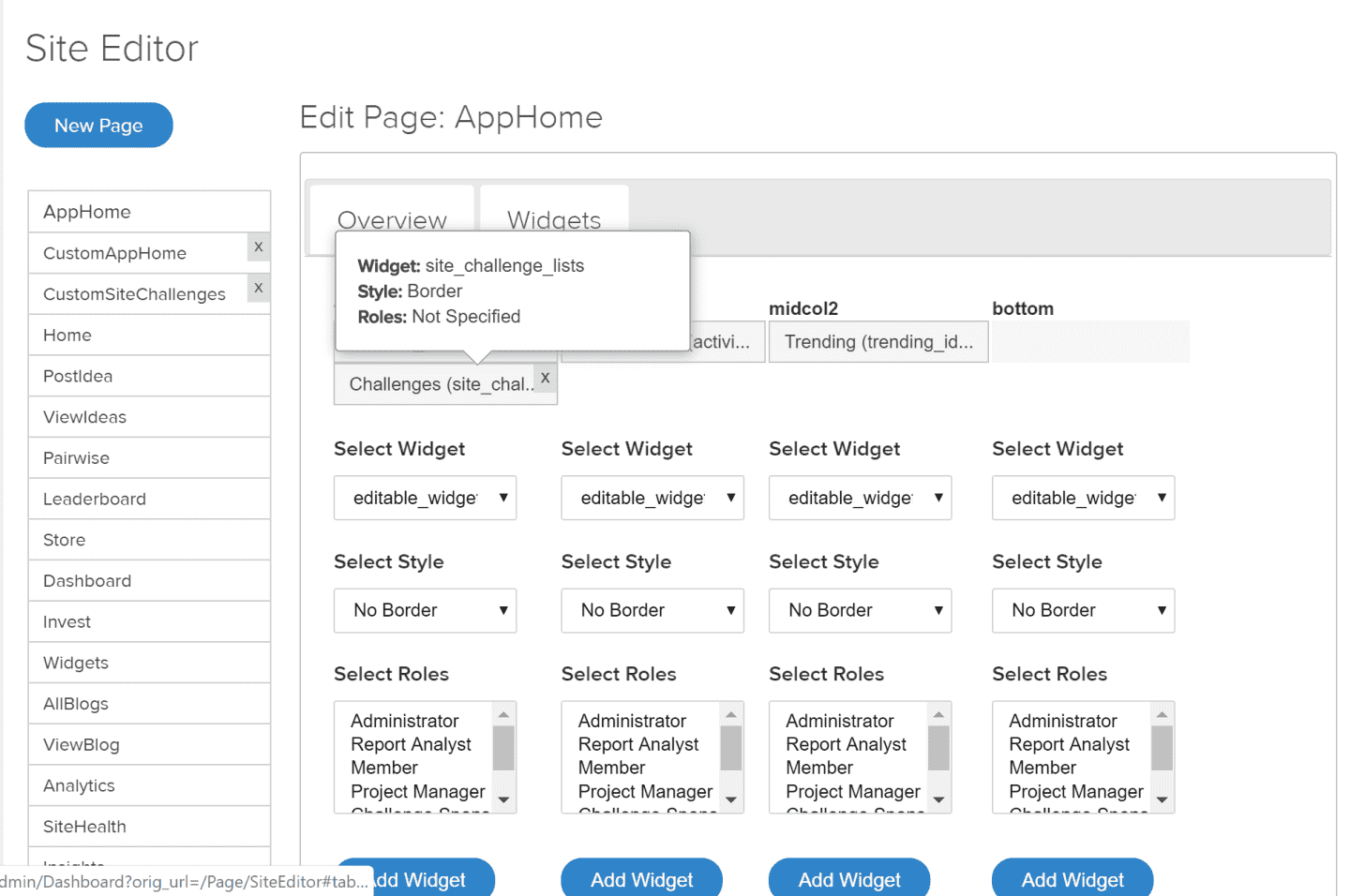
The hover card also shows the application label for the widget and which roles are able to see the widget.
Additional information is available in the Widgets, Editable Widgets, and Leaderboard Widgets articles and the attached Widget Guide.
Frequently Asked Questions
Q. Why does my splash image not extend all the way to the right sides of the screen? I have removed all the widgets on the home page, but there is still considerable white space on the right hand side?
A. Try moving the widget to Column 3 in the Site Editor, which makes the image span the content wrapper. To add the other widgets on the home page, navigate to Administration > Display & Branding > Site Editor > Home Page > Widgets. Once on the page select the Widgets tab up at the top. There you can add a widget through the Select Widget box, where you can select Challenge Countdown, Top Ideas by Rating, etc. Some of the other widgets are at the bottom of the scroll box.
Q. I’ve been able to add the widgets to the page, but I’m not sure I’ve placed the widgets in the correct columns to optimize layout. It does not look like they are wide enough or displaying correctly. For example the Ideas and Review Ratings or Likes are not lining up. Also the Top Innovators widget is not displaying.
A. Certain widgets require borders to line up. Try adding borders to some of the widgets to make sure they display properly. You can select borders when adding the widget. The columns should make more sense with the borders added. The bleed columns are the columns at the bottom of the page that conform vertically.
Q. How do I move pages when I can't see them in Site Editor?
A. If you find a page that's "out of order" on the top Nav bar, but you cannot see it in the Site Editor to drag it up or down, instead, move the adjacent pages until the desired effect is achieved. As a general guide, the Administration page defaults directly below the Invest page.

