Pairwise Administration
Pairwise Prioritization: Duration 3 min.
Introduction
Use Pairwise administration to enable comparison voting. The above video explains how to configure Pairwise as an Administrator.
WARNING
You cannot make changes once the Pairwise phase starts.
How it Works
Pairwise voting can be configured for a specific voting period based on start and end dates or for a select stage in the idea lifecycle. It can also be restricted to specific member roles.
NOTES
Reputation does not influence what ideas appear in pairwise voting. Also, the idea owner's reputation is not influenced by the pairwise results.
Within challenges, it is not possible to change the pairwise settings after the pairwise challenge phase has begun.
How to configure Pairwise Voting in a non-challenge community
Go to Administration > Feature Management > Pairwise.
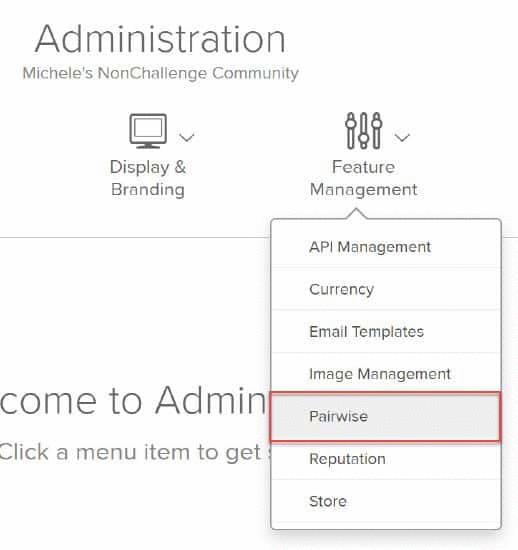
Administration > Feature Management > Pairwise
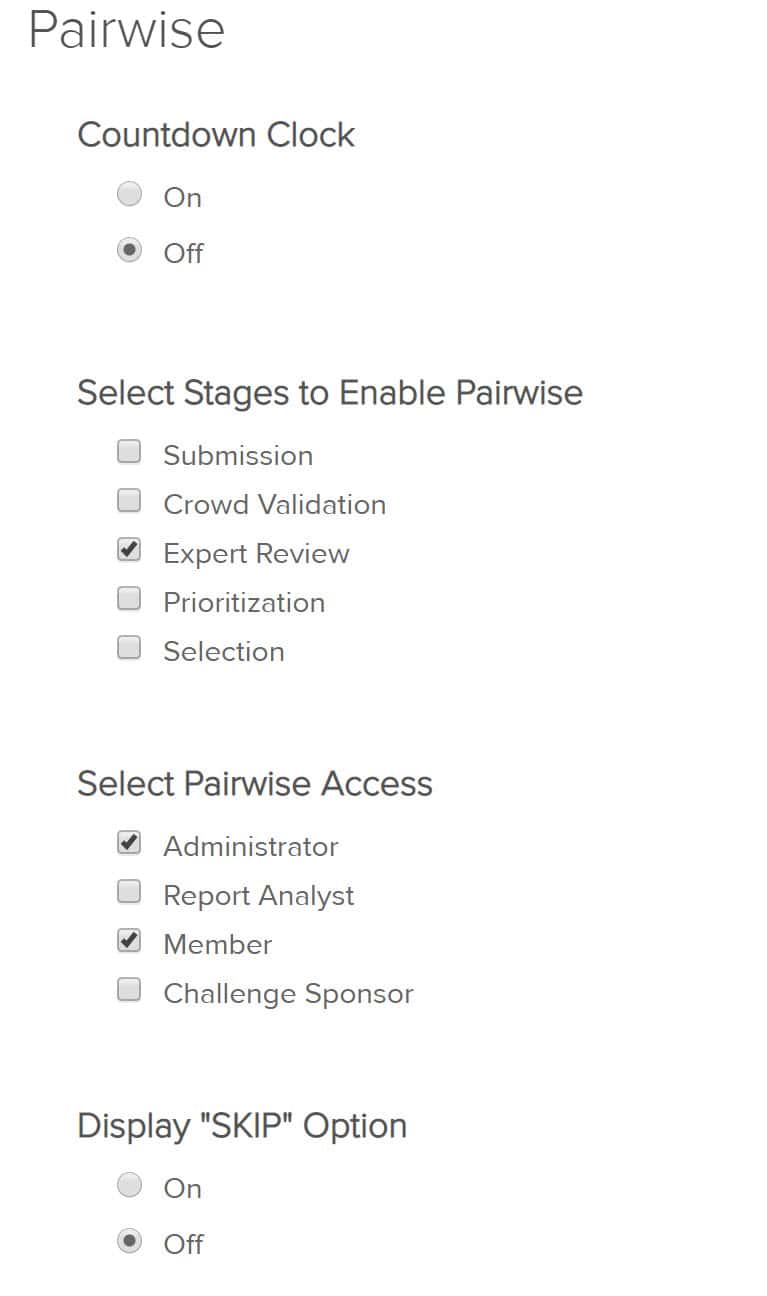
Top of Pairwise Settings page
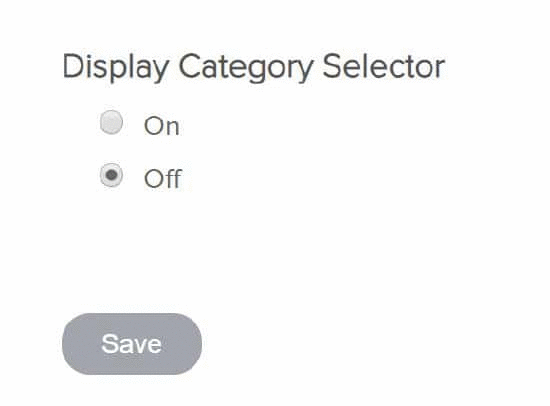
Bottom of Pairwise Settings page

| Field | Description |
|---|---|
|
Countdown Clock |
When set to On, additional fields appear and are modifiable: Start/End Date, Send Email Notification and Limit Number of Pairwise Votes.
Note: The limit to Pairwise voting is not being respected, which means that users can vote as many times as they like. See this FAQ for reference (next to last bullet at bottom of page). |
|
Select Stages to Enable Pairwise |
Selects the specific idea life cycle stages in which pairwise voting will be enabled. |
|
Pairwise Access |
Limits pairwise voting to the selected roles. Users in other roles can access the pairwise voting to view the results, but may not vote on ideas. |
|
Display "Skip" Option |
Displays the option for the user to skip this pairwise choice. |
|
Save |
Saves and applies the current settings. Any setting changes are applied immediately to any on-going pairwise voting activities. |
To configure Pairwise voting from within a challenge
- Navigate to the challenge.
- Click Edit Challenge.
- Expand the Phase Editor and in the phase that has Pairwise Voting checked, click Pairwise Voting to open the popup.
NOTE
The Pairwise Voting checkbox must be checked to access this popup.
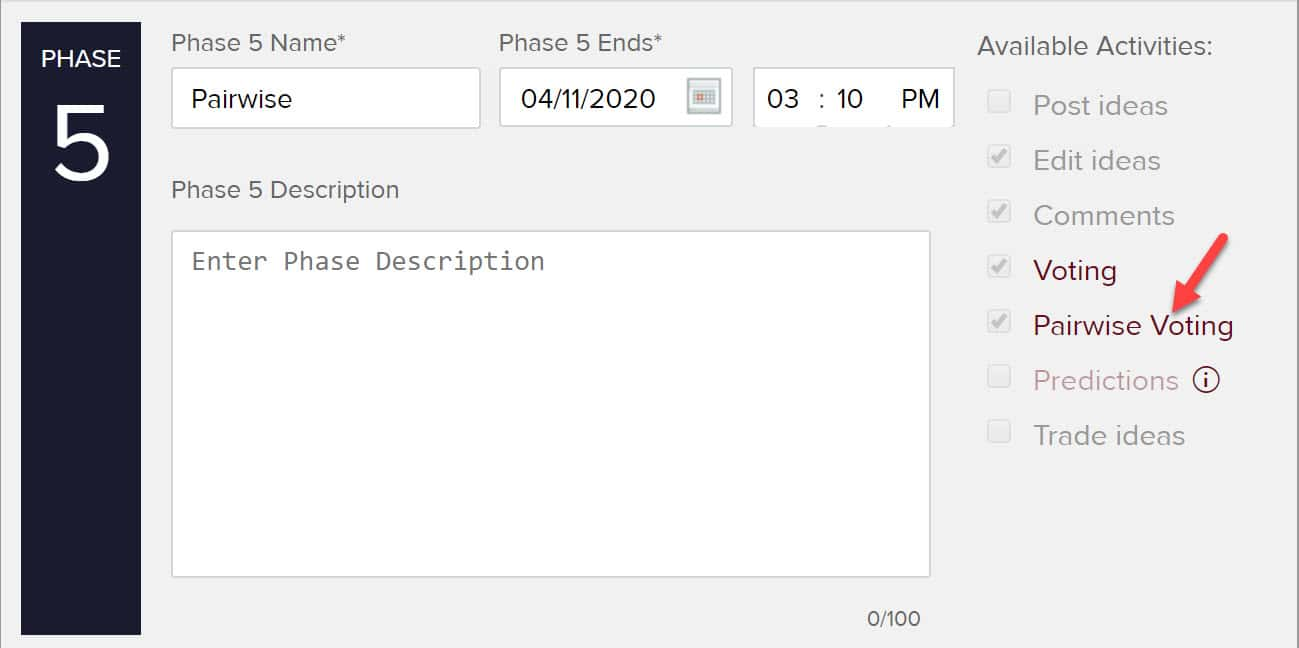
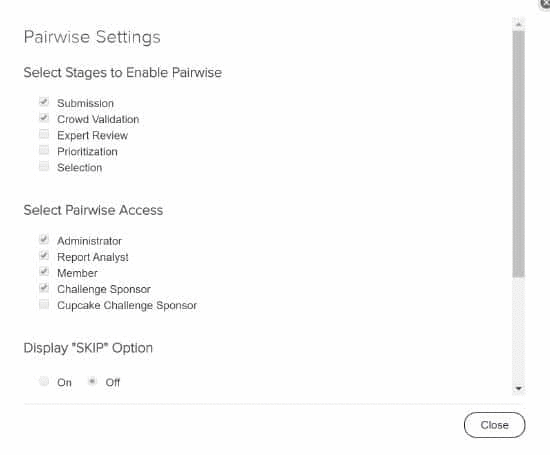
Top of Pairwise popup
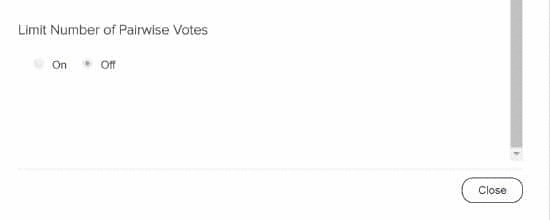
Bottom of Pairwise popup
| Field | Description |
|---|---|
|
Select Stages to Enable Pairwise |
Selects the specific idea life cycle stages in which pairwise voting will be enabled. |
|
Select Pairwise Access |
Limits pairwise voting to the selected roles. Users in other roles can access the pairwise voting to view the results, but may not vote on ideas. |
|
Display "SKIP" Option |
Displays the "SKIP" button on the pairwise page. |
|
Limit Number of Pairwise Votes |
A toggle that allows selection of maximum pairwise votes per user.
Note: The limit to Pairwise voting is not being respected, which means that users can vote as many times as they like. See this FAQ for reference (next to last bullet at bottom of page). |
|
Save |
Saves and applies the current settings. Note: it is not possible to change the Pairwise settings after the challenge phase that includes Pairwise voting has started. Settings must be selected before the phase starts. |
See the attached Voting Dynamics White Paper for additional information.




.jpg?revision=2)

.jpg?revision=2)