How to Delete Content from a Tap
The delete content feature is, just like TeamTap, designed to be used by all users of the application, irrespective of their role. This means that if you put content into TeamTap, whether that be a Tap, a Response, or a Comment, you can remove it from view in the user interface. Of course, Administrators will retain overall control, but we wanted to ensure that users have control over the content they generate.
Feature Details
The new delete icon will be present in three parts of the Tap Details page. This corresponds with the content that the user or Administrator can remove from the user interface. In deleting content, two important elements should be pointed out:
- This is a "soft delete" and all of the entered data will be available within the database. This means that the content will still be available for analysis.
- The "counts" for each Tap will reflect when Responses (and their Votes) and Comments are deleted.
Deleting a Tap
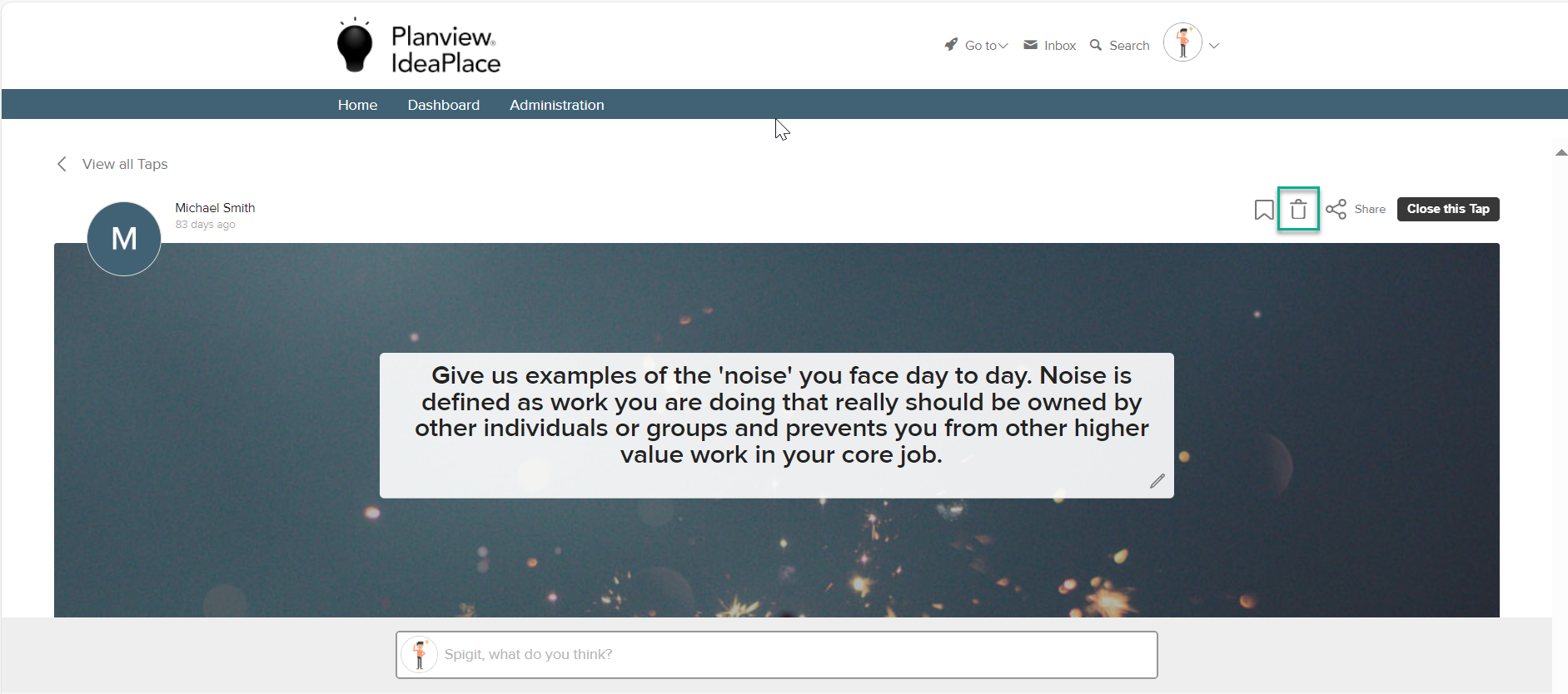
Figure 1 - Delete a Tap
As the owner of a Tap or the Administrator, you will see the Delete icon placed in the Tap actions section on Tap Home. In the above screenshot, this is highlighted by a green box around the icon. Users that access the page but are not the owner or the Administrator will not see the icon.
The action of clicking the delete button will trigger a pop-up modal which acts as a check for the user carrying out the action. The delete action acts as a "cascade" type delete so it will not only remove the Tap from the user interface but also any Responses (Votes and Comments upon those Responses) that have been posted at the time of deletion.
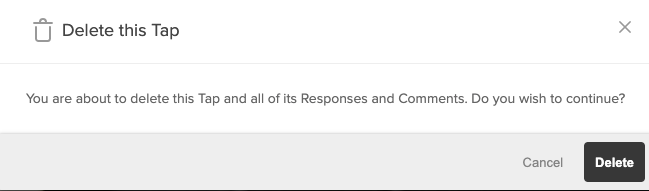
Figure 2 - Delete a Tap modal pop-up
Delete a Response
The experience is consistent for users and Administrators across all delete interactions. In the case of Response deletion, the icon remains the same and is accessed from the Response actions area (see Figure 3)

Figure 3 - Delete a Response
In Figure 3, the owner of the Response or the Administrator can see the delete icon present upon the content. In this scenario, clicking delete on the Response will prompt the user completing the action to confirm that they want to remove the Response and its associated Comments.
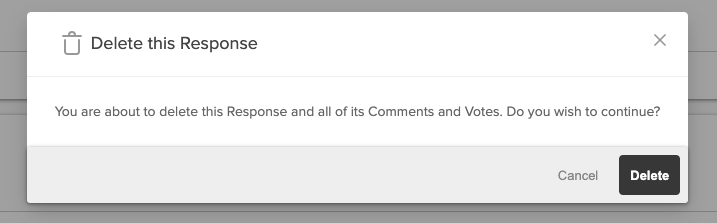
Figure 4 - Remove a Response pop-up
The action of removing the Response will, per Figure 4, remove the Response, its Comments, and Votes from the user interface.
Delete a Comment
Of course, sometimes a user or Administrator may wish to remove a Comment from the user interface. This can be achieved by using the delete Comment icon which is in the Comment actions area of the Comment bar.

Figure 5 - Comment delete icon.

