User: Tips for Posting Ideas
After looking at the qualities common to successful ideas, we've created the following Best Practices for posting ideas on Planview IdeaPlace. Watch this short video to learn what they are.
What Makes a Good Idea? Duration 2 min.

Pro Tips
Use the following tips to make your idea stand out and be noticed!
Idea Title
The title of your idea is the first thing people will see, so make sure it grabs their attention and captures the spirit of your idea.

Fig 1 - Create a meaningful idea title
Idea Image
Add a custom image to your idea by clicking the Custom Image radio button and then clicking Upload, then selecting any image from your file library. This image will appear next to your idea when listed on the View Ideas page. You can alternatively add a stock image by clicking the Stock Gallery radio button and selecting a preexisting image.
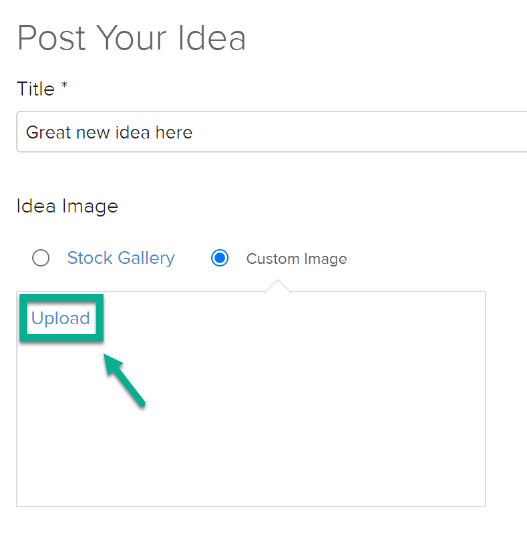

Fig 2 - Before and after uploading a custom idea image
Keywords
Your colleagues will be able to search for keywords that appear in the description of your idea, so be as thorough and descriptive as possible.
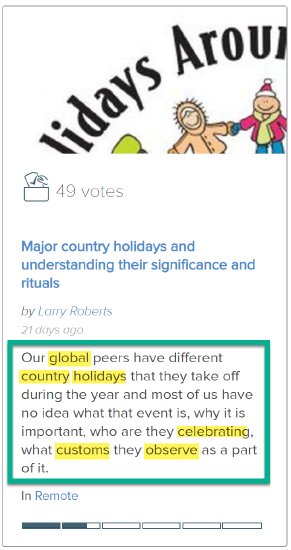
Fig 3 - Keywords in idea description
Category
Select the category that your idea best fits under. These categories can be used to sort the ideas within the challenge, but they will also be used to ensure that the appropriate moderators and subject matter experts are reviewing and responding to the ideas that fit within their area of expertise.
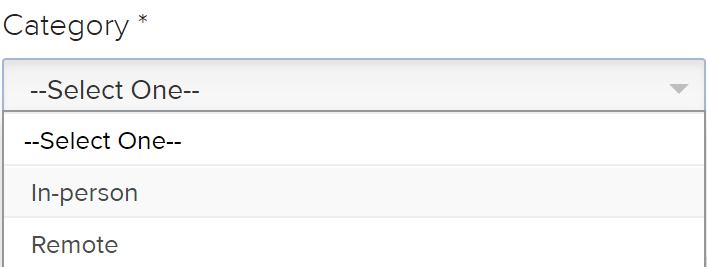
Fig 4 - Select a Category
Attachments
Any supporting information that is saved to your desktop such as a Word Document, Power Point presentation, or Excel spreadsheet can be uploaded to the idea in the attachment section. These attachments can be downloaded by others when viewing your idea in the Attachments section on the right side of the page.
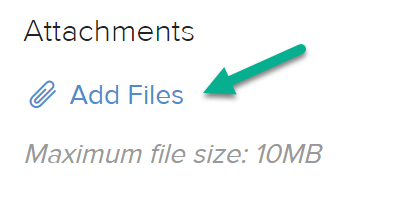
Fig 5 - Attach supporting information
Tags
In addition to searching for keywords, you can also tag your idea with key terms or phrases that you create or that already exist. On the View Ideas page, the tags that appear most often will display at the top of the list in large text. This helps identify common themes among ideas and allows you to find other ideas that share similar concepts.

Fig 6 - Tag your idea for easy searching
Follow Idea
Follow your idea to receive automated email alerts whenever someone comments on your idea.

Fig 7 - Follow an idea
Save Draft
If you are not ready to submit your idea, just click the Save Draft button. You can always finish it later by going to your My Profile page. You will see your name in the upper right corner of each page that is a link to view your profile, where you can submit draft ideas and manage your notifications.
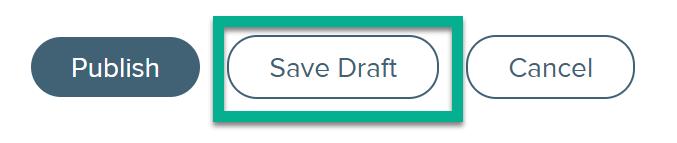
Fig 8 - Save a draft of your idea at any time

