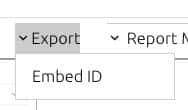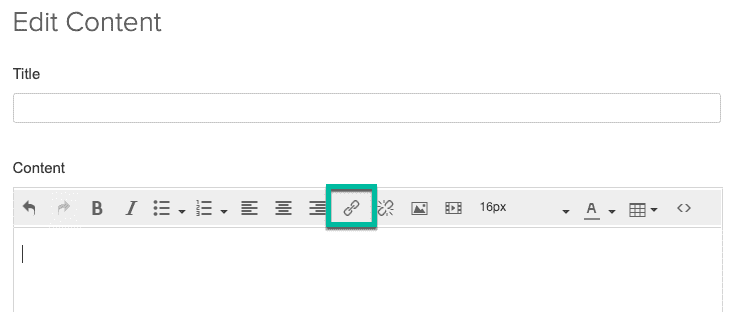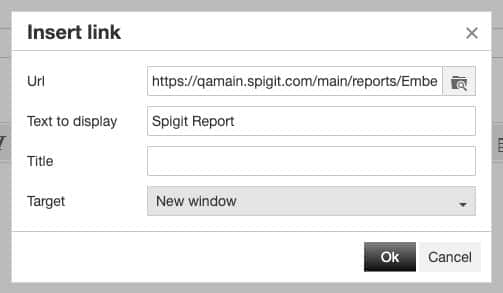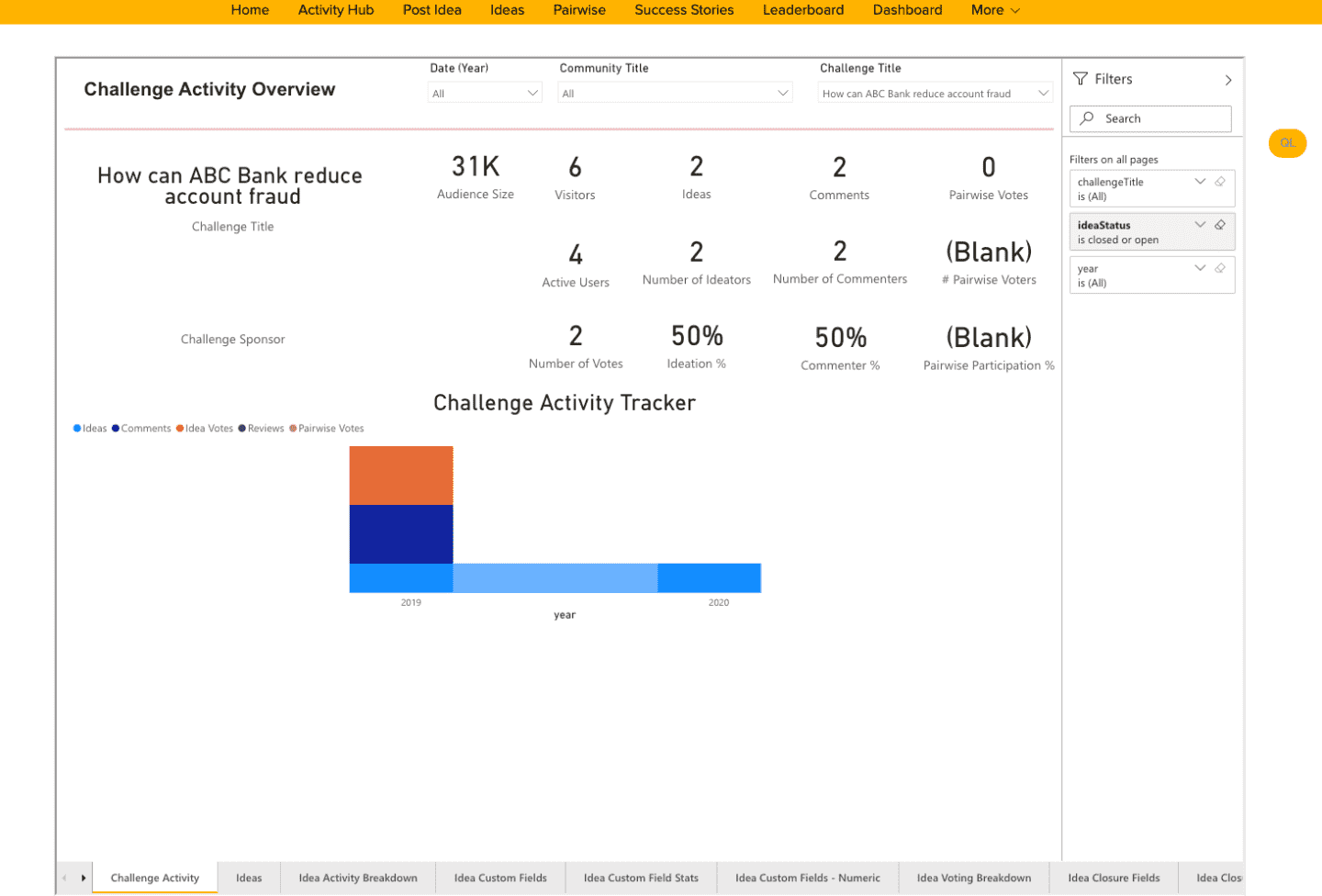Embed Reports Option
Introduction
Following the roll out of Power BI Embedded, we are now delivering an option to embed specific reports (and their tabs and filters) into any page within IdeaPlace.
This new capability is designed to allow access to a specified report without the requirement for the user to hold the Report Analyst or Report Creator role. Instead, the report will be visible to any user with the appropriate role to view that page or widget. The new embed feature will navigate the user away from the page from which you configure the access point (the URL), which is by design, as the Power BI reports require a wider page real estate.