Idea Teams Overview
Introduction
Idea teams are a crucial feature in any program’s operational tool kit. They help to improve ideas through collaboration. They are an established concept that users understand inherently, and the active formation of a team can be used as an effective step in any idea lifecycle. The way in which teams form inside of the IdeaPlace application really highlights the organic power of the crowd and that’s why we are making it easier than ever before for users to build and join teams. Idea teams have been an integral part of the application since the earliest days and have been iterated upon over the course of the last decade.
Users demand an instant experience whereby they can collaborate and interact with content and each other without the intervention of a governance model or even an Administrator. When we apply this lens to ideas, the ability to help idea owners to build great ideas remains critical but it requires some changes in the way we approach the business of building teams.
How it works - Maximum Team Size
In certain scenarios, team sizes need to adhere to governance which specifically affects the size of an idea team. Administrators set a maximum team size for each challenge; the default of which is five users.
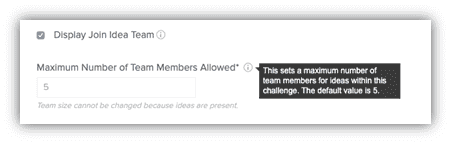
Figure 1 - Maximum team members allowed configuration
This feature has the following key considerations:
- The setting is controlled inside of the Idea Settings section of the Administration panel.
- The control of the team size works in conjunction with the existing Team Size graduation threshold which acts as a minimum team size but at the stage level rather than challenge level.
- The team size is set to 5 by default.
- The team size must be set prior to ideas existing in a challenge, which is standard for idea and stage settings.
- The idea owner is not part of the idea team member count and this means that the default will be five team members plus the idea owner.
- Team sizes must be greater than 0 and an attempt to enter a 0 will be auto corrected.
The maximum team size is displayed within the idea team user interface components on the View Idea page and works in an automated fashion to ensure that the number of team members does not exceed the maximum setting.
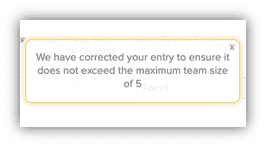
Figure 2 - Error message displayed when auto correcting the team size.
When running a challenge that leverages the Team Size graduation setting within any stage, the application will check the Team Size (minimum team size required for graduation) to ensure that the minimum team size does not exceed the maximum team size stipulated in idea settings
For example, attempting to enter a 6 in the team size option (within graduation workflow) when the maximum team size permitted is a 5, will result in the application auto correcting the entry to match the maximum team size permitted.
How it works – Building a Team
The building of a team is an important step in the idea lifecycle and often helps to diversify opinions upon the idea, improving its overall quality. To this end, Idea owners retain control over their own teams. We have also extended this capability to Super Administrators and Administrators.
Given that we now have the ability to limit team sizes, the overall flow of the team building has a “real time” feel without the need for email invites and acceptance. This means that idea owners and other capable roles can add users to the idea team using the same Add Team Members option but with a visible reminder against the maximum team count. Adding team members up to the maximum can be achieved by searching on username, skills or interests.
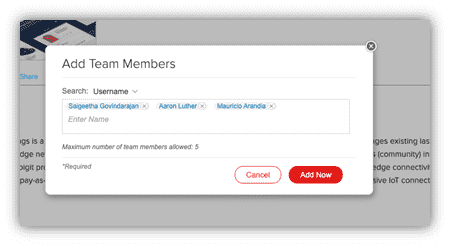
Figure 3 - Adding team members to an idea with a Maximum Number being displayed.
Once selections are made, the users that have been added to the team will receive both an email notification and a private message within the application’s Inbox. The former will be upon the Private Message member communication which can be controlled in the email templates section. The private message will be sent to only users that have been added to a team and can act as a communication option moving forward, without the need to leverage the comments section. This group message only occurs when users are added at the same time. Individual user additions will not be part of the group message.
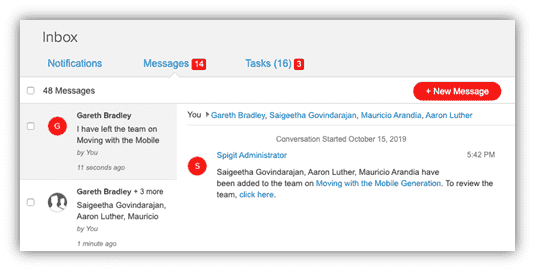
Figure 4 - Private message sent from the user adding the team members to the idea
The user that was carrying out the adding action will also be included in the private message, which will add a record of the action they carried out. All of these components will be included in the standard record retention capability of the application.
When the maximum number of permitted team members has been added to an idea, the user interface will adapt. This will remove the option to add more team members to an idea until a team member leaves the idea, which will result in a space being available for new members.
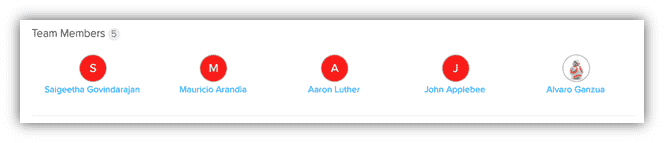
Figure 5 - Maximum team members added with options to add more removed
How to Leave a Team or Remove a Team Member
The ability to leave a team or remove members presents as an option in the following scenarios:
- Idea owners, Super Administrators, Administrators can remove any team member.
- Team members can only remove themselves.
This action triggers an experience for team members, which drives transparency in the overall team process.
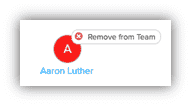
Figure 6 - Remove team member
To remove a team member, or to remove yourself from a team of which you are already a member:
- Roll your mouse over your avatar or the team member you wish to remove, and a dialog will appear.
- Click Remove from Team.
The removed user and the team members of the idea will receive a further email and inbox notification that informs them of the change to the team. The activity stream will not be populated by this action.
How to Join a Team
Now that we have covered the changes to the ways in which idea teams can be built by the idea owner and Administrators, let us now take a look at the formation of teams from the perspective of users that want to contribute to ideas.
In a similar fashion to the Add Team Members experience, joining a team will also be instant. There is no lengthy request and acceptance email flow; instead a simple instant join flow.
Joining the team remains an option within the Team Members widget on the View Idea page.
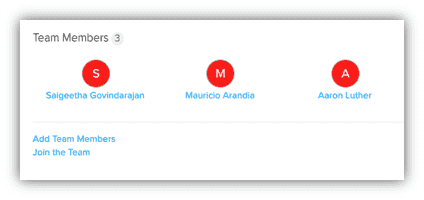
Figure 7 - Join the team
This option is available to all users until such a time as the maximum number of team members has been achieved for an idea team.
If joining the team results in the maximum number of team members being reached, the Join the Team option will be removed. The option will only reappear when there are available slots on the idea team.
When a user clicks Join the Team, a popup email informs them that they have initiated the action and that a message has been sent to the idea owner. At this point, the page will auto refresh and the user will be added to the idea team. A private message will be sent via email and the application inbox to inform existing team members, the new team member and the idea owner of the update. This will adopt the standard format established earlier in this section.
In all scenarios, the user profile of team members will be automatically updated to reflect team membership when joining and leaving teams.
Related article:

