User: Participating in Challenges
What is a challenge? How can I participate in challenges?
In the IdeaPlace environment, a challenge is a special kind of contest created for a specific period of time and usually with a particular goal in mind. Challenges run within a community. Many existing IdeaPlace communities have found that challenges work like a campaign or tournament, usually with the point of creating as many ideas and comments around a particular topic or problem as possible within a specified time frame.
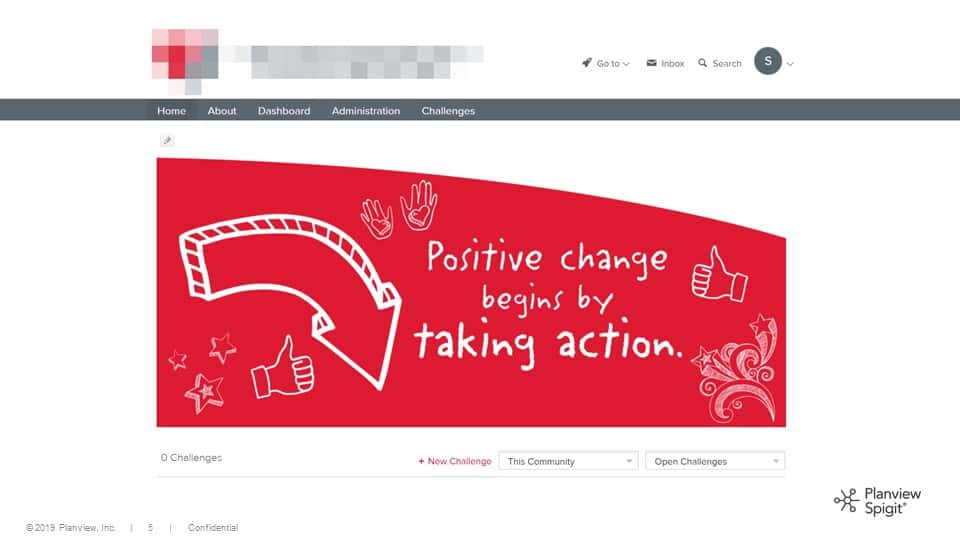
Challenges provide organizations with a faster, streamlined, yet more powerful basis with all members participating in the same community.
Most Challenges enable posting, commenting and voting during intervals of the Open phase.
An Activity Stream displays all the activity events from the current Challenge and any child challenges. Icons for My Stuff, Following and All are available along with a keyword filter to customize the activity stream display.
.png?revision=2&size=bestfit&width=418&height=319)
.png?revision=2&size=bestfit&width=384&height=318)
How to view or respond to a challenge
1. Click the Challenge link on the main menu. Multiple challenges appear as tiles on the Challenge page. Each one contains a challenge question, an image, and the end date of the challenge. A phase may also be used to track the progress of open Challenges.
.png?revision=1&size=bestfit&width=745&height=538)
The number of ideas posted since the last time you accessed the challenge is displayed.
2. By default, all open challenges are visible along with totals for Ideas, Votes, Comments, and Views. You can also use the display filter drop down box in the upper right to show only open, scheduled (upcoming) or closed challenges.
3. To participate in a specific challenge, click on the image of the desired challenge.
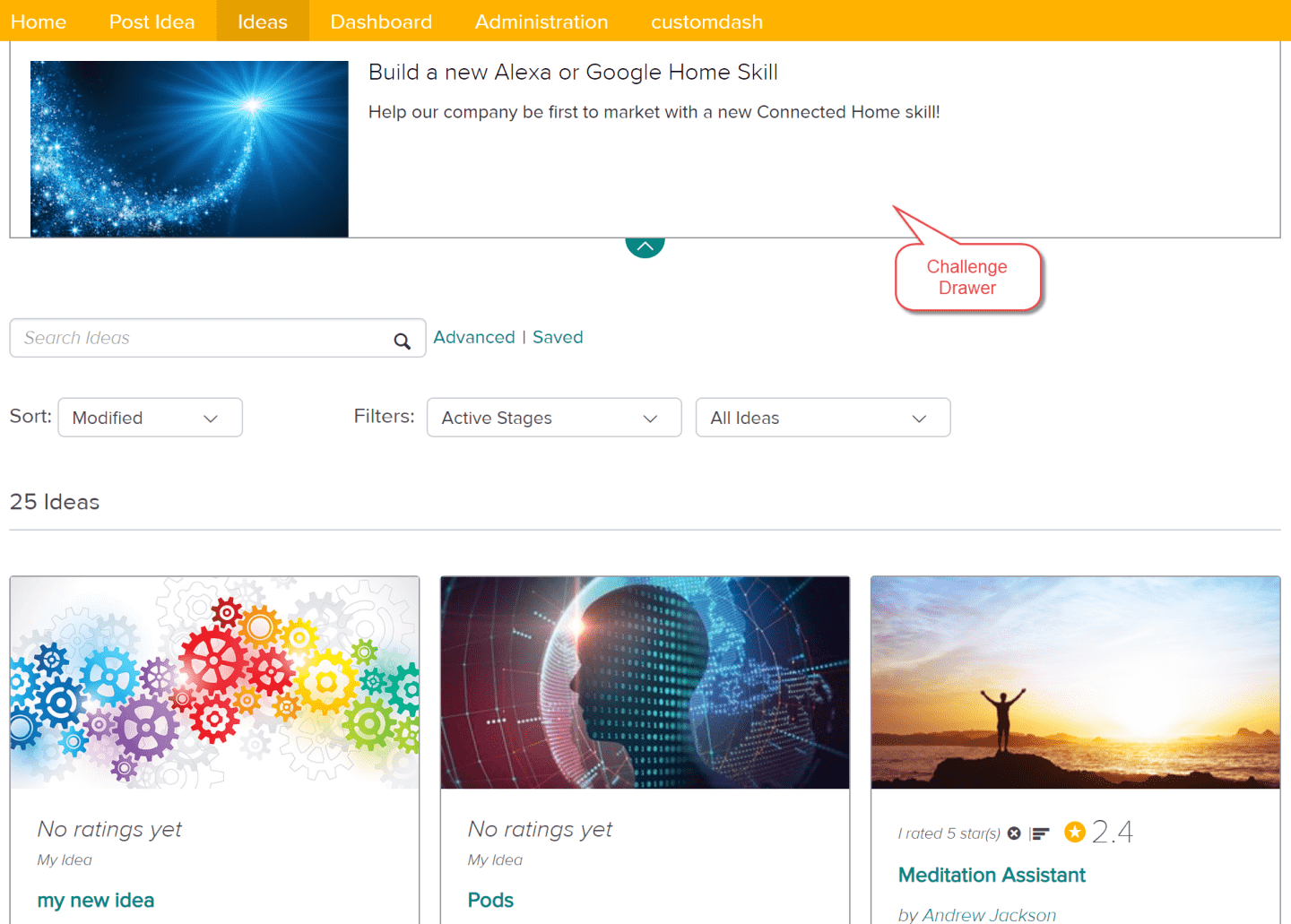
Ideas appear below the challenge drawer, within which the challenge question is restated. Lists of leading Top Ranked ideas and Top Innovators are displayed along with a recent activity summary.
4. Click the Idea image to view idea details. You can also click View Ideas/Ideas on the menu bar to read the ideas that have been posted for this challenge.
5. Click Post Idea to add a new idea to the challenge.
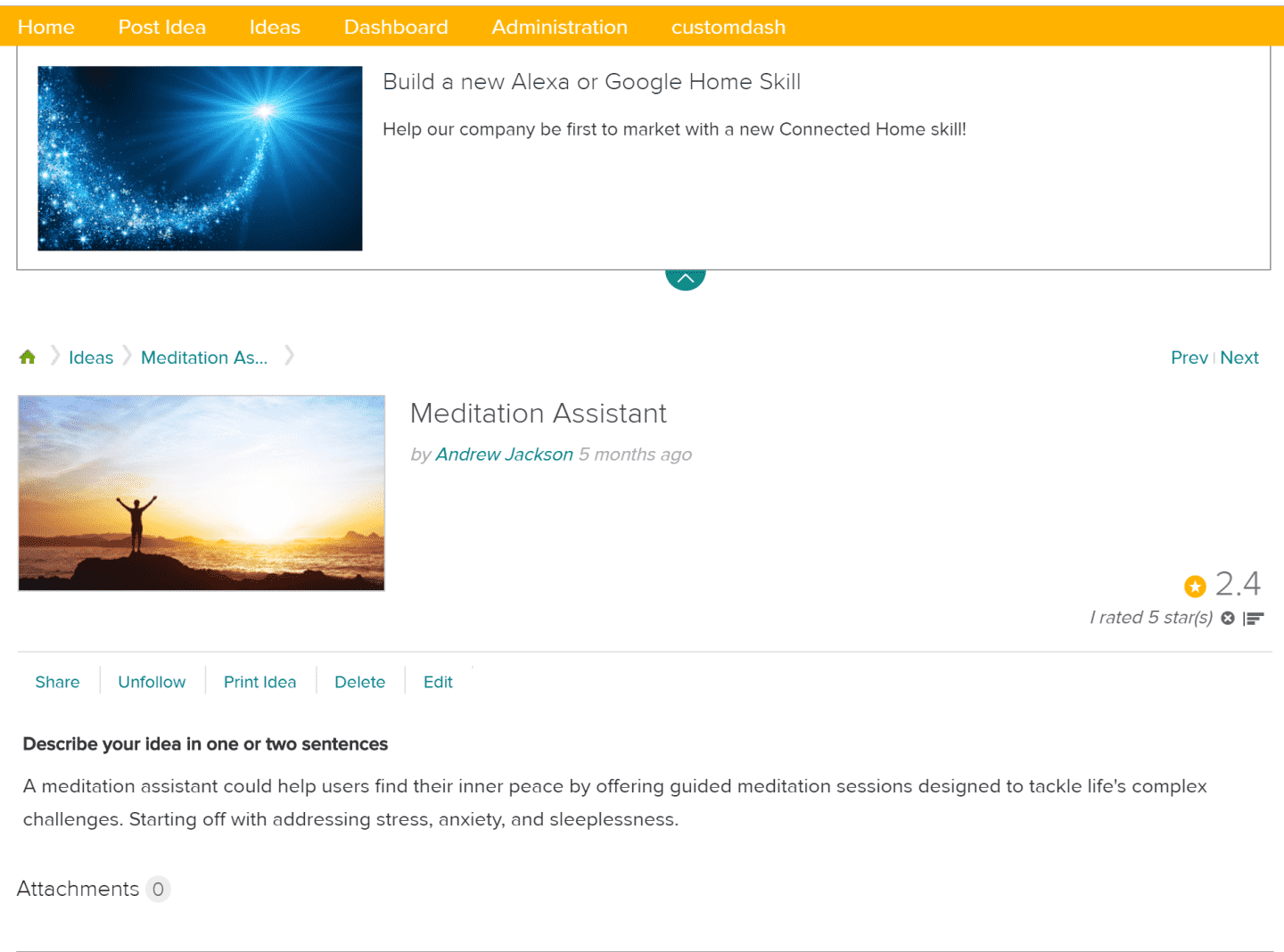
After looking at the qualities common to successful ideas, we've created the following Best Practices for posting ideas on Planview IdeaPlace. Watch this short video to learn what they are.
What Makes a Good Idea? Duration 2 min.

Helpful Hints
The title of your idea is the first thing people will see, so make sure it grabs their attention and captures the spirit of your idea.
Add an image to your idea by clicking “Upload” and add any image from your file library. This image will appear next to your idea when listed on the View Ideas page
Select the category that your idea best fits under. These categories can be used to sort the ideas within the challenge, but they will also be used to ensure that the appropriate moderators and subject matter experts are reviewing and responding to the ideas that fit within their area of expertise.
Your colleagues will be able to search for keywords that appear in the description of your idea, so be as thorough and descriptive as possible.
Any supporting information that is saved to your desktop such as a Word Document, Power Point presentation, or Excel spreadsheet can be uploaded to the idea in the attachment section. These attachments can be downloaded by others when viewing your idea in the Attachments section on the right side of the page.
In addition to searching for keywords, you can also "tag" your idea with key terms or phrases that you create or borrow. On the View Ideas page, the tags that appear most often will display at the top of the list in large text. This helps identify common themes among ideas and allows you to find other ideas that share similar concepts.
Follow your idea to receive automated email alerts whenever someone comments on your idea.
If you are not ready to submit your idea, just click the "Save Draft" button. You can always finish it later by going to your "My Profile" page. You will see your name in the upper-right corner of each page that is a link to view your profile, where you can submit draft ideas and manage your notifications.

