Setting Up Predictions in a Challenge
Overview
When you include predictions in a challenge, members will be invited to provide prediction votes on posted ideas. Once the Predictions phase begins, the prediction tab allows members to provide assessments for all submitted ideas in the graduation stage, based on the criteria you selected (time to implement, cost of implementation, and/or anticipated yearly revenue).
How it Works
You must be logged in as a Site Administrator to set up Predictions in a Challenge.
How to Set Up Predictions
-
Open a Challenge and expand the Phase Editor.
NOTE
This capability is not available to Challenge Sponsors, who can only change the name and timing of phases.
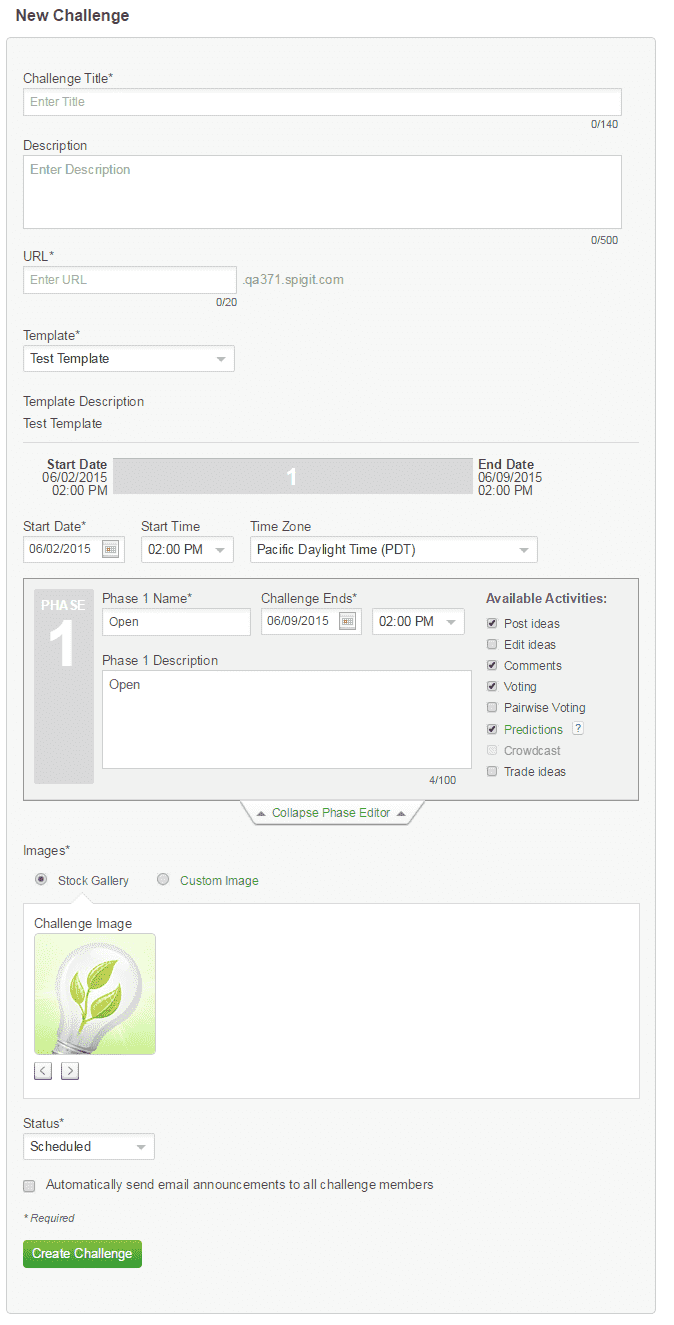
-
Check the Predictions check box, under Available Activities.
NOTE
To ensure accurate and consistent predictions, this feature requires at least 100 participants. Predictions can only be used in one phase in each challenge.
-
Double click Predictions to open the Predictions Settings popup.
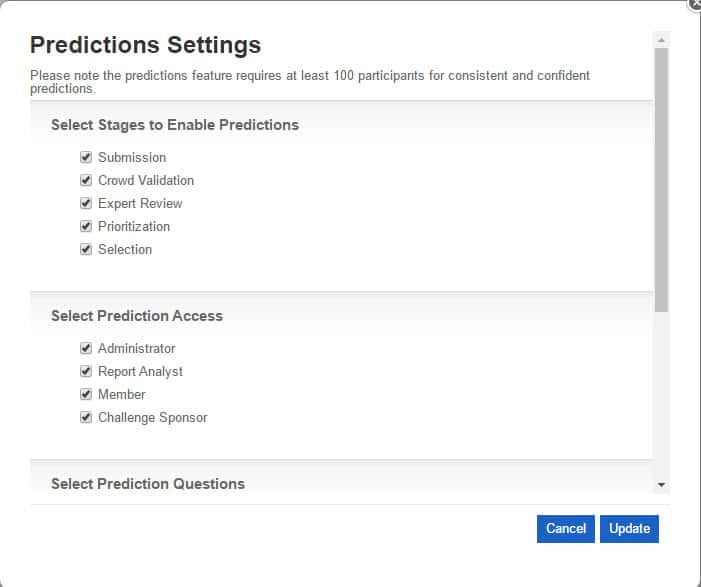
4. Select Prediction settings by checking the appropriate box:
| Element | Definition | Required? |
|---|---|---|
|
Select Stages to Enable Prediction |
Select which graduation stages will include prediction: Incubation |
At least one must be checked |
|
Select Prediction Access |
Select which roles will be allowed to make predictions: Administrator |
At least one must be checked |
|
Select Prediction Questions |
Select the prediction questions that will be offered to posters: Time to implement? Posters respond to these questions in relation to the individual idea being voted on. |
At least one must be checked |
|
Select Currency |
Select the desired currency to display for revenue and cost predictions. |
United States $ is the default |
5. Select Cancel or Update (if changes have been made).
6. In the Status dropdown, select either Draft or Scheduled.

