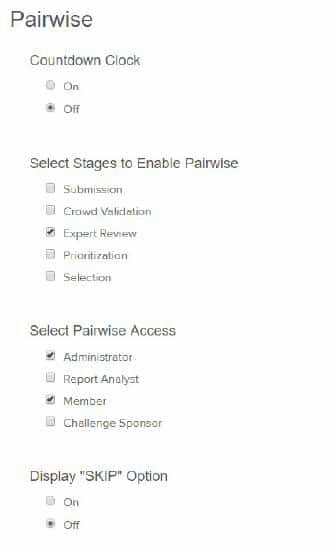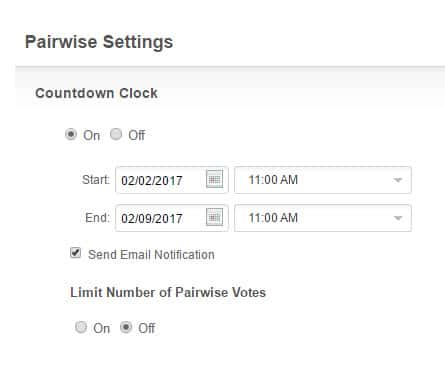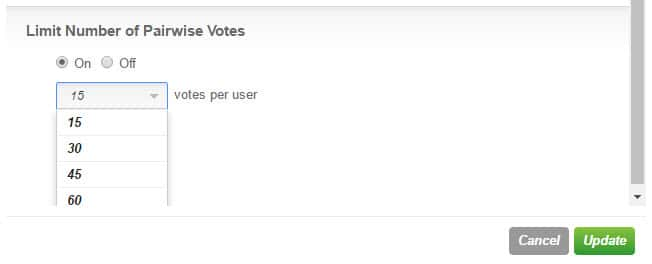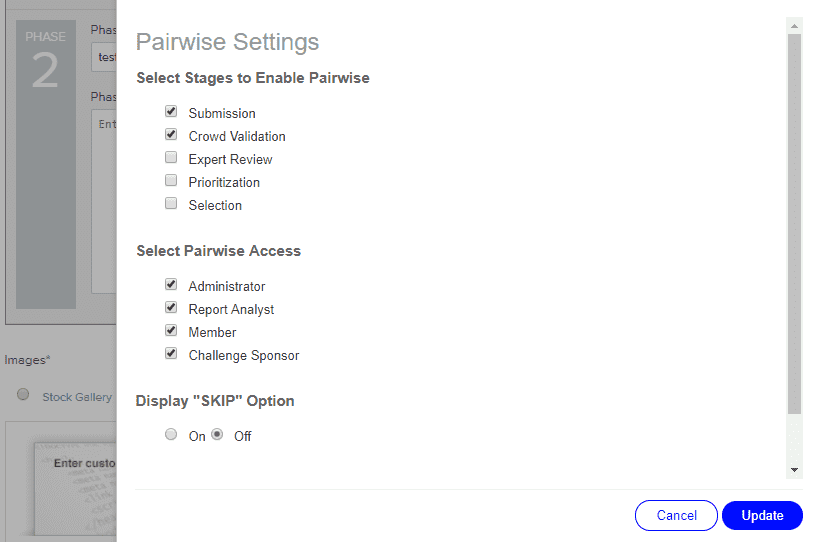Voting with Pairwise
Overview
Planview IdeaPlace provides the flexibility to leverage multiple voting mechanisms depending on culture, use cases, and methodologies. Pairwise Voting is one of these mechanisms, using iterative idea comparisons to ensure each idea is given equal consideration by the crowd. When used in a Challenge Stage, participants are presented with two ideas side by side and asked to vote for the better of the pair. Once a pair has been voted on, additional pairs will continue to be displayed until the voter decides to stop, all pairs are completed, or the stage ends. As with many IdeaPlace features, leaderboards are available for use with Pairwise Voting.
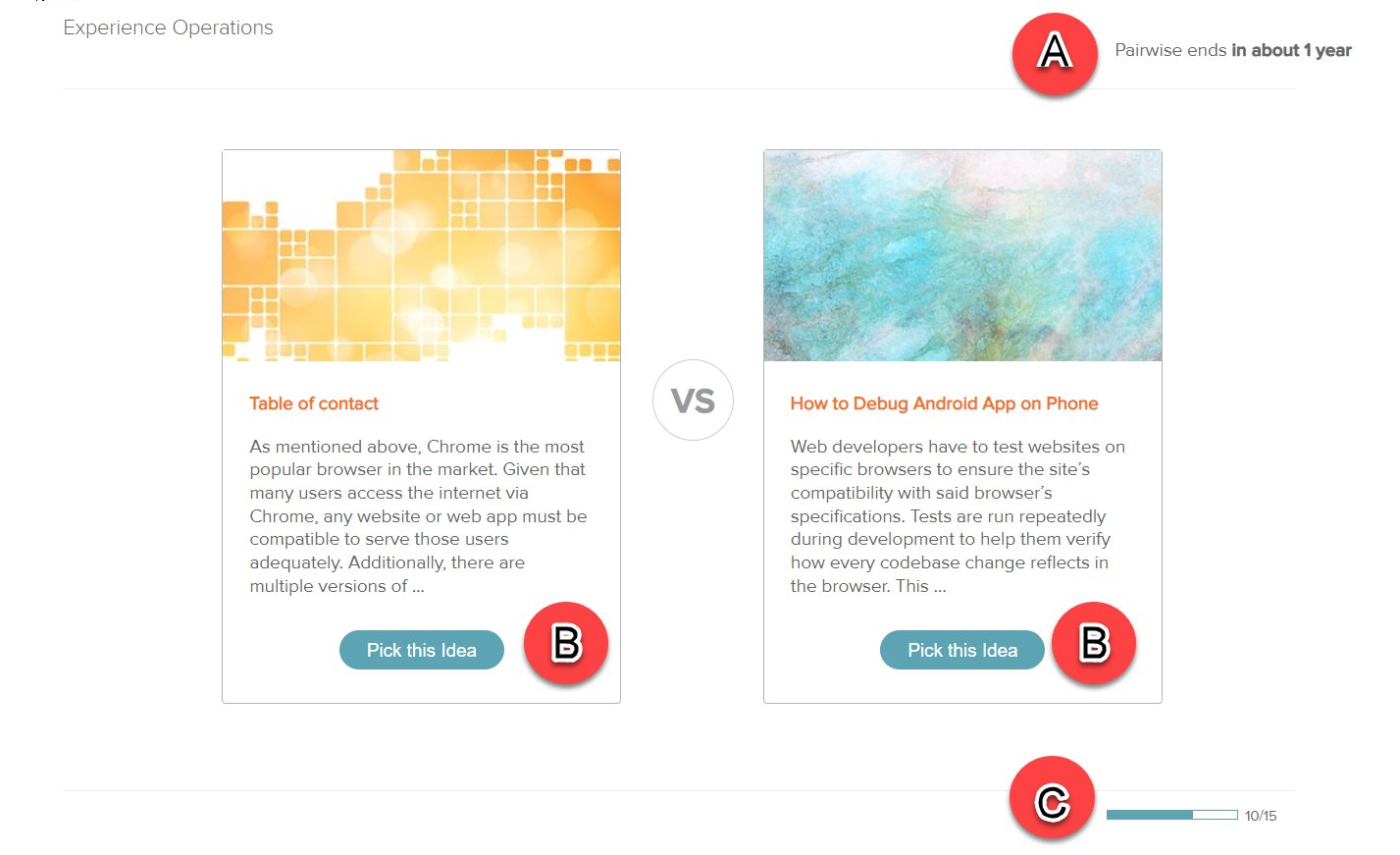
 How It Works - Basic Elements
How It Works - Basic Elements
The figure above shows the elements of a Pairwise screen.
- A : Pairwise Timer.
- B : Pick this idea. Choose the idea to vote.
- C: Pair Counter. Displays the number of pairs completed in a set.
Use Cases
- Typically, Pairwise is used in later stages of an innovation process, to help rank and prioritize a subset of ideas.
- Some clients use Pairwise as the sole ranking mechanism for a challenge, when idea building and collaboration are not as important.
Pairwise Training Video

Pairwise voting can be configured for a specific voting period based on start and end dates or for a select stage in the idea lifecycle. It can also be restricted to specific member roles.
WARNING
It is not possible to change the Pairwise settings after the challenge phase that includes Pairwise voting has started. Settings must be selected before the phase starts.
NOTES
Reputation does not influence what ideas appear in Pairwise voting. Also, the idea owner's reputation is not influenced by the pairwise results.
Within challenges, it is not possible to change the Pairwise settings after the Pairwise challenge phase has begun.
For additional reading, refer to this Voting Dynamics PDF.