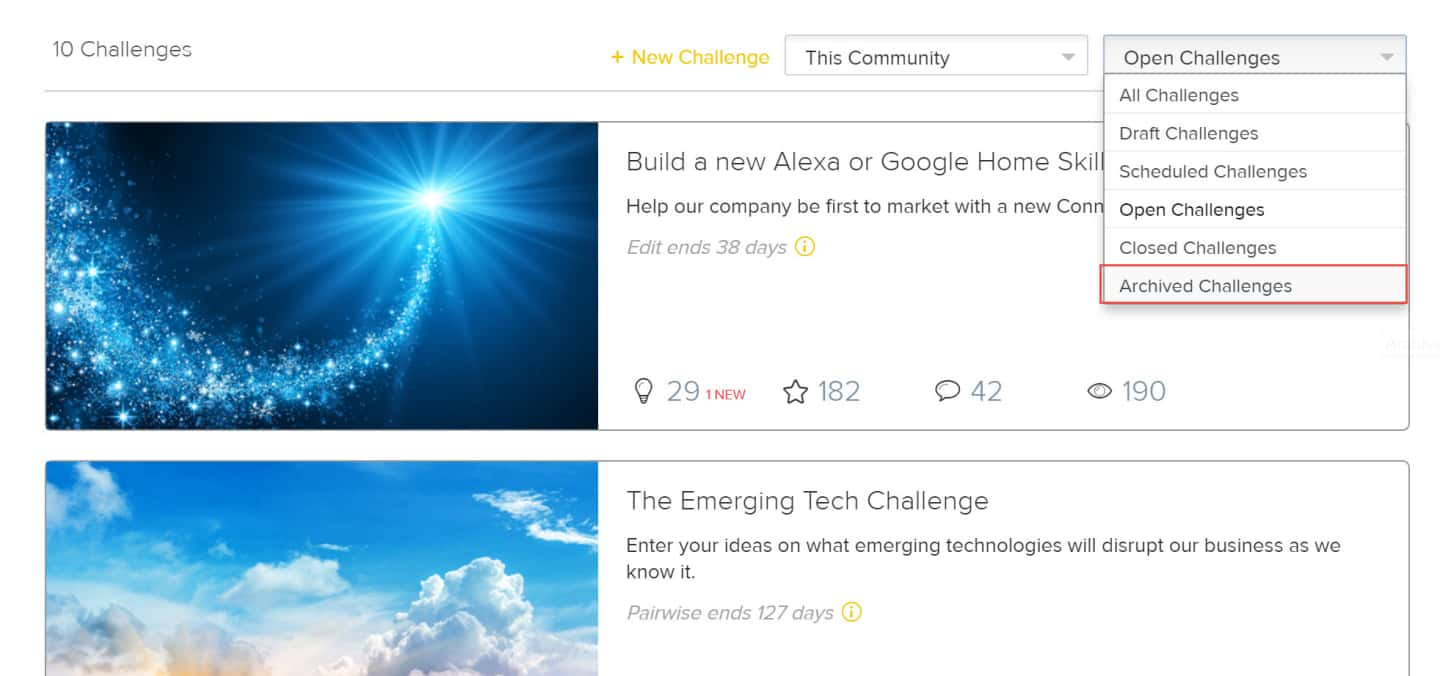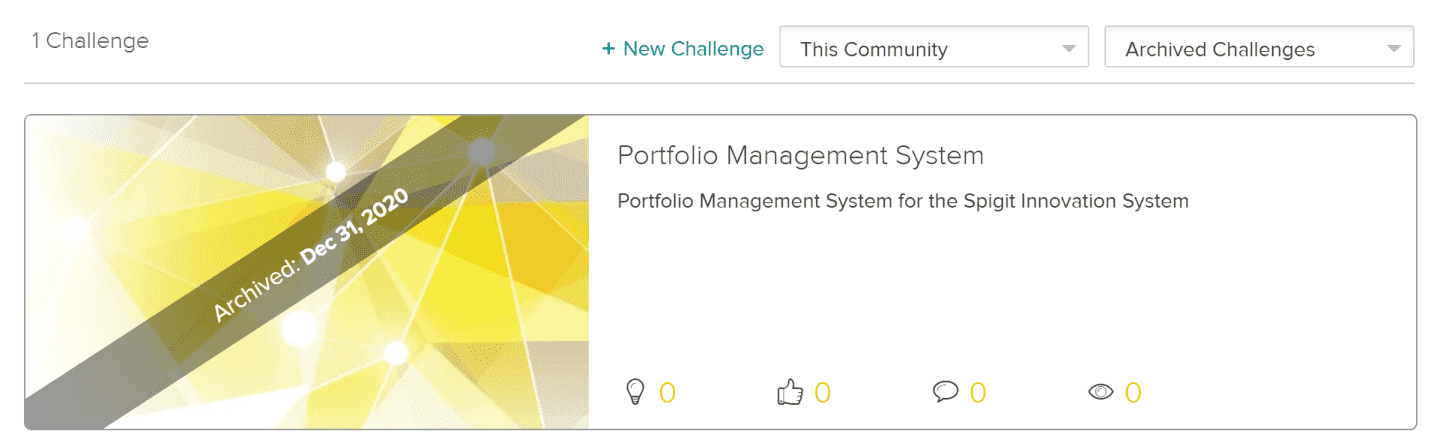Archived Challenges
Overview
Site challenges evolve through several statuses: Draft, Scheduled, Open, Closed and Archived.
Each status is configured with separate attributes for site locking, hiding, idea posting, and the impact of hitting the Open date. By default, challenges start in the Scheduled status. The Archived status occurs when selected by an admin and will hide the challenge from all non-admin members.
Archived is the equivalent of Draft, but in the closed state. Setting a challenge space as Archived means that it is no longer visible to any user who previously had access to the challenge. This is an excellent way to remove visibility on a challenge.
How it Works
When you click the Challenges tab in the menu bar, the Challenges page appears.
The two dropdown menus on this page allow you to view:
- Challenges from all communities
- Challenges from this community
and
- All Challenges
- Draft Challenges
- Scheduled Challenges
- Open Challenges
- Closed Challenges
- Archived Challenges