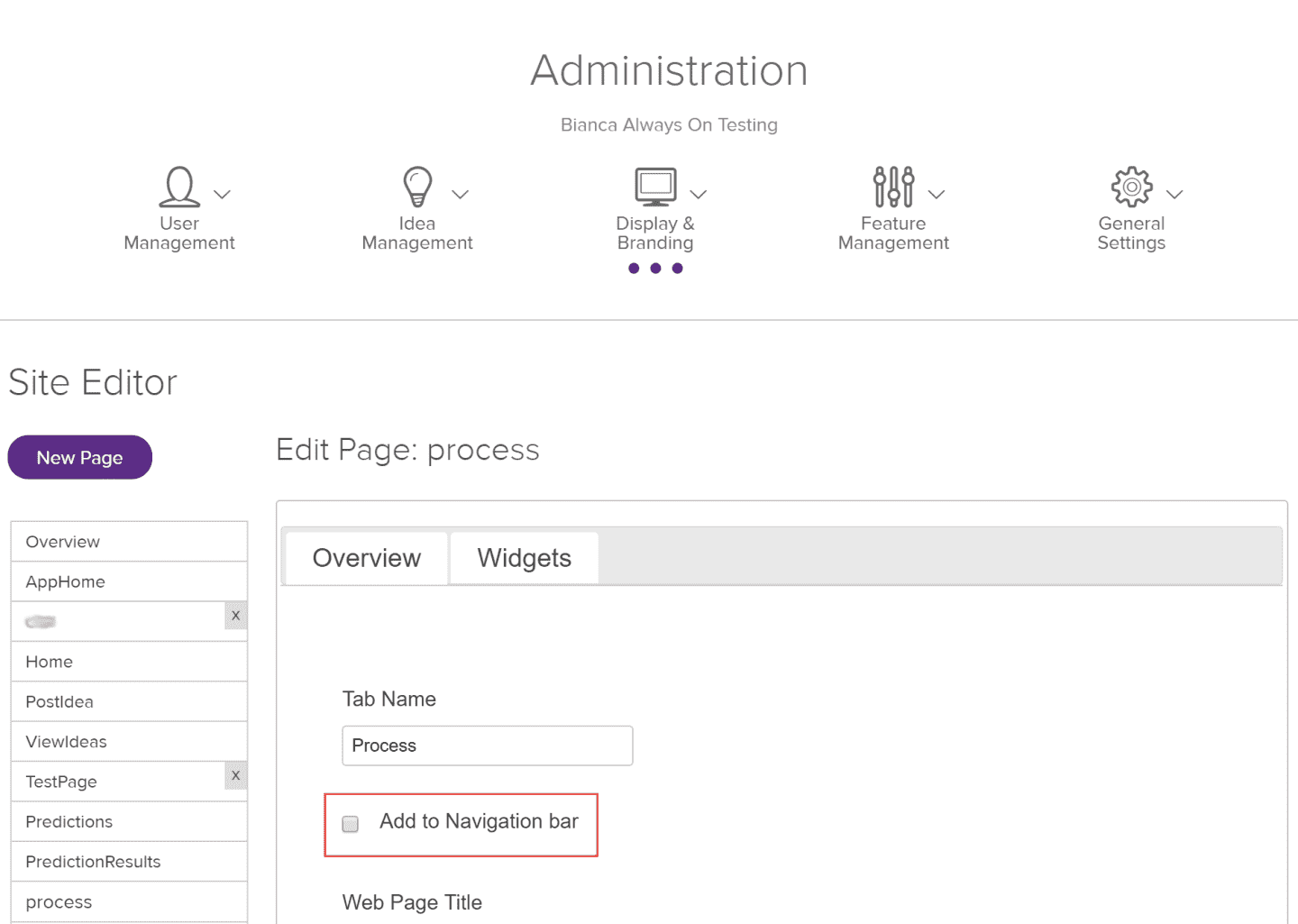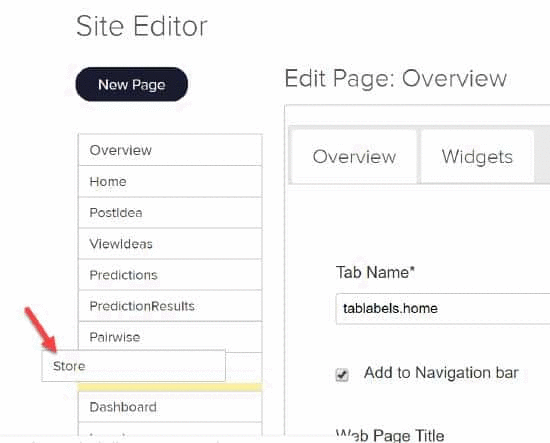Editing the Navigation Bar
How can I Modify Items on the Navigation Bar?
First, let's see how the Navigation bar is built:
- Hover your mouse over or click the Ideas/View Ideas link on the Navigation Bar.
- Notice that the URL in the lower tray your browser follows the convention /Page/ViewIdeas.
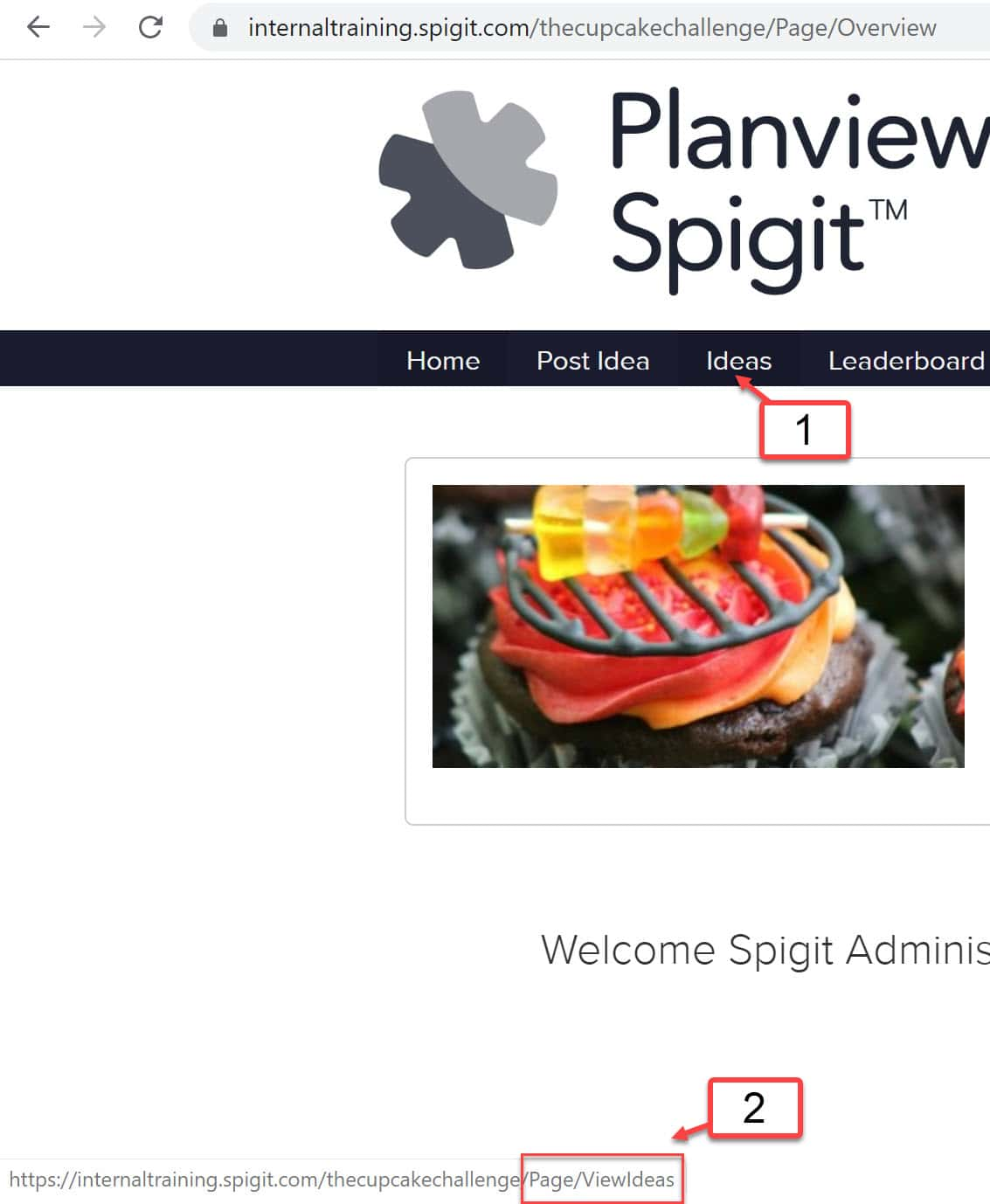
URL in lower tray reflects ViewIdeas page convention
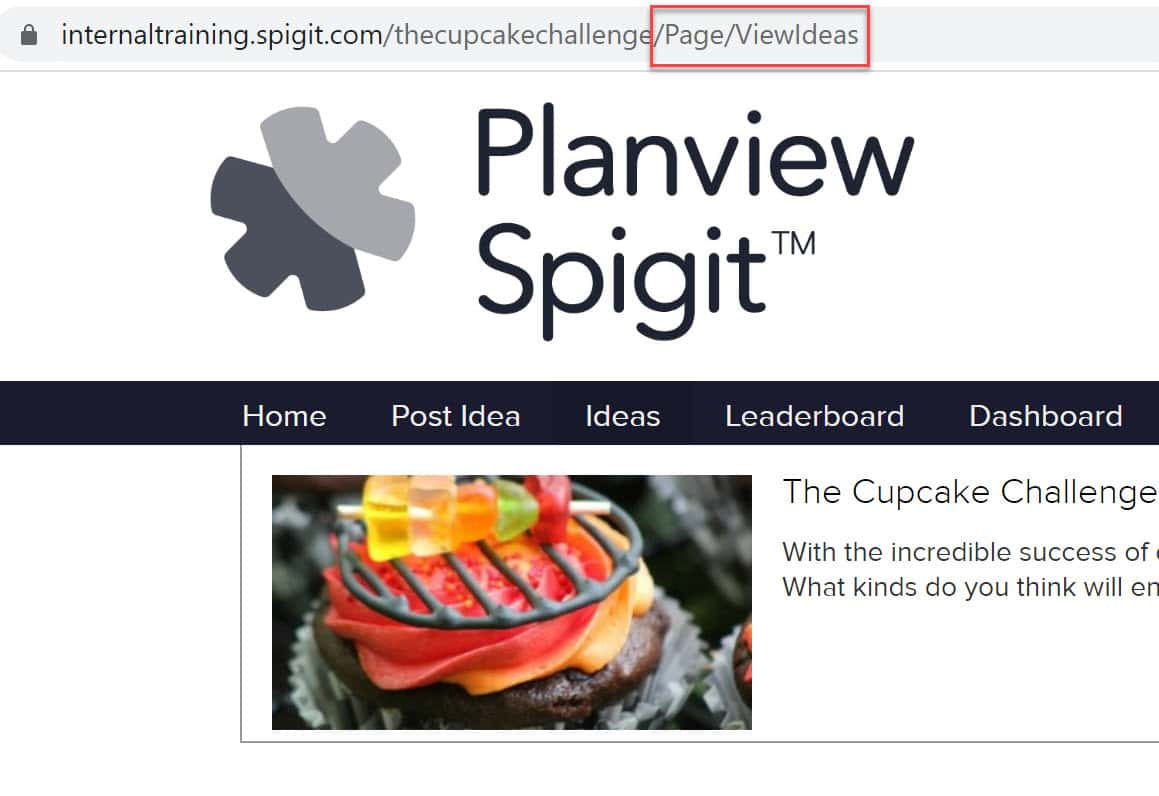
ViewIdeas page after Ideas is clicked on the Navigation bar (URL appears now in upper browser tray)
- Make note that ViewIdeas (no space) referenced in the URL is the page name within Site Editor. This name cannot be changed after the page is created. If a page name needs to be changed, delete that page and create a new one.
- View Idea (with the space) is the link/tab name that users see. This page can be modified after creation.