Follow and Share an Idea on the View Ideas page Quick View
How to Follow an Idea
You can Follow an idea on the View Ideas page Quick View. On the Challenge Home page, hover over an idea and click Quick View. Then click the Follow icon.
![]()
Additionally, we will be adding the following visual action icons to the View Ideas page Quick View (as currently exists on the View Idea page).

How to Share an Idea
Located on the Idea Tile within a challenge, the Quick View is commonly accessed by hovering over the idea image. Quick View displays the option to Share ideas straight from the tile.
The ability to share the idea from the View Ideas or Overview pages are common use cases, and adding the share to this component will remove two additional clicks for users.
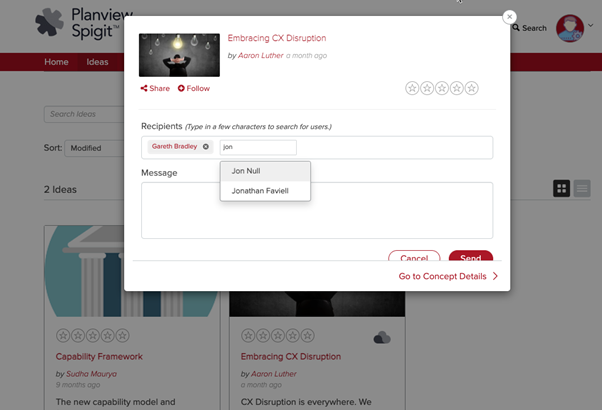
Figure 1 - Quick View open with Share Idea selected
How to Share Ideas to Non-Registered Users
Following the enhancement to the Idea Quick View, which added the ability to share an idea from the pop up, we added new functionality to enhance users’ collaboration experience.
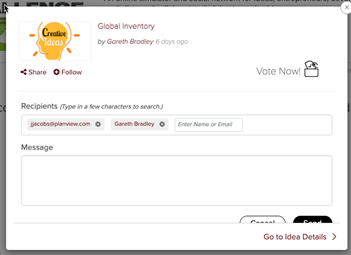
Figure 2 - Email address jjacobs@planview.com entered
When sharing an idea, users will now have the option to enter an email address or search for a registered user. The latter functionality is unchanged and will generate a lookup once the user enters three characters.
When entering an email address, the user will enter the address and then press the Enter key once they have completed the email address. This will allow the application to run a check for completeness and enter the email address into a grey "pill-shaped" box, which confirms a correct entry.
The application will then allow for a custom message to be entered. This will be contained within the new email template which has been created to support the new functionality.
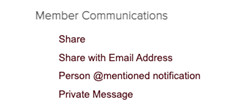
Figure 3 - Share with Email Address email template listed in Emails
The email template is enabled by default and offers the standard configuration options to administrators. The email itself is designed to provide simple signposting back to the application, but this message can of course be updated.
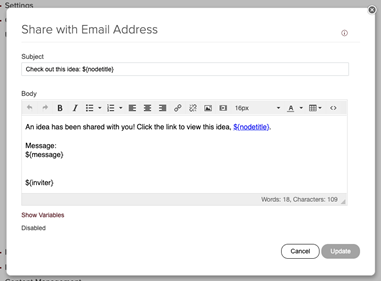
Figure 4 - Share With email template
The template supports a variety of variables: link, relink, inviter, nodetitle, message, unsubscribe, website, sitename, applicationname, webadminemail, infoemail, and idealabel.
Please note that if a user receives the email via the email share, they will still require access to the application or individual challenge. If they do not have access or cannot create an account, they will not be able to access the application to view the idea.

