Idea Tags
Introduction
Ideas can be tagged with certain keywords that make searching for them easier. For example, an idea about diabetes might be tagged "medical." Anyone who wanted to view ideas of a medical nature can search for the keyword "medical," and this idea would come up.
How it Works
Idea tags can be added on the Post Idea and Edit Idea pages.
You can perform simple and advanced searches for ideas based on idea tags as illustrated in the article User: Searching for Ideas.
How to Add an Idea Tag
You can add an idea tag either when you originally create an idea or by opening and editing an existing idea.
- Scroll to the bottom of the Add/Edit Idea page.
- In the Tags field, begin typing a keyword (or more) that identifies/categorizes the idea. If the tag for that word already exists, it will appear in a drop-down menu.
- Press Enter when finished typing the word/tag or selecting from the drop-down list.
- The tag will appear in an oval with an "x" following it. You can delete the tag by clicking the x (for example, if you misspelled the word).
.png?revision=2)
Best Practices for Idea Tagging
- Be concise. Most people search using just one or two words. Make them count. (Example: For the idea "diabetes," it's okay to tag it "medical" but also tag it with very precise descriptors such as "blood sugar disorder", "glycemic index", etc.)
- Think about how someone might search for your idea when you add tags to it.
- The more tags you add to an idea, the more searchable it is.
Special Features
As the popularity of tagging ideas continues to grow, we have improved the user experience to address some common requests from our clients.
Auto Corrected Tags
In previous releases, we restricted the ability to utilize special characters for tagging which included the use of the "space." This is in line with web standards across multiple social media platforms as well as our own tag usage for features such as the tag cloud.
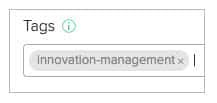
Having listened to client feedback, we will be again allowing spaces to be used for tagging but the application will now auto-join spaced terms with a hyphen. This means that the end user can tag an idea and upon pressing Enter for the tag input, the application will take care of the rest.
New Help Text
In addition to the auto-joining of tags, we have implemented a new help hover to clearly articulate what tags are for within the application as well as convey the new tagging approach that the end user will experience.

NOTE
The Tag Cloud is updated immediately upon posting the idea. There is no lag time or batch process to update it.

