IdeaPlace User Guide
- Last updated
- Save as PDF
Welcome to IdeaPlace! This guide will walk you through everything you need to begin contributing to your organization’s challenge(s). Additionally, some topic titles are clickable links to a more expanded treatment of the concept in the Planview Customer Success Center’s online help.
NOTE
For the clickable blue topic links below, make sure you click on the ">" next to the topic title first, to stay on this page.
Innovation Portal
This is your main community, to which you will receive a link. It will take you to the either the IdeaPlace Home page or your Challenge Home page.
IdeaPlace Home page
In the figure below, you will see various areas called out on the IdeaPlace Home page (AppHome). When you log in, you’ll see one or more Challenges, where you can post your own ideas in response to the Challenge Question. This Home page has a Welcome area above several challenges listed below it. Each organization's Welcome area will be different. This one features clickable tiles that provide background information for some of IdeaPlace's key features.
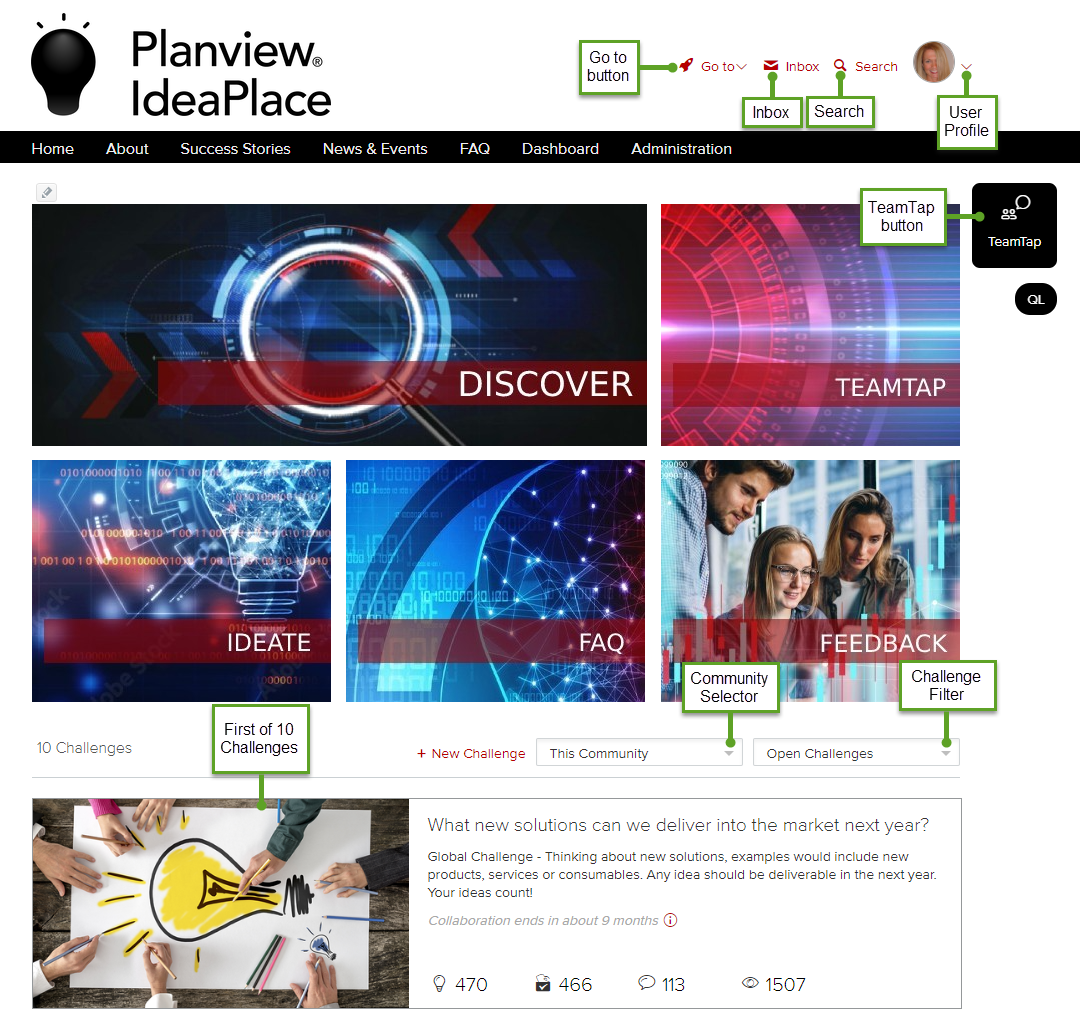
Figure 1 – Top part of IdeaPlace Home page
Challenges
You’ll see one or more Challenges upon login (Figure 2). Click anywhere on a Challenge (large outline in green) to View, Post, Comment or Vote on Ideas in that Challenge.
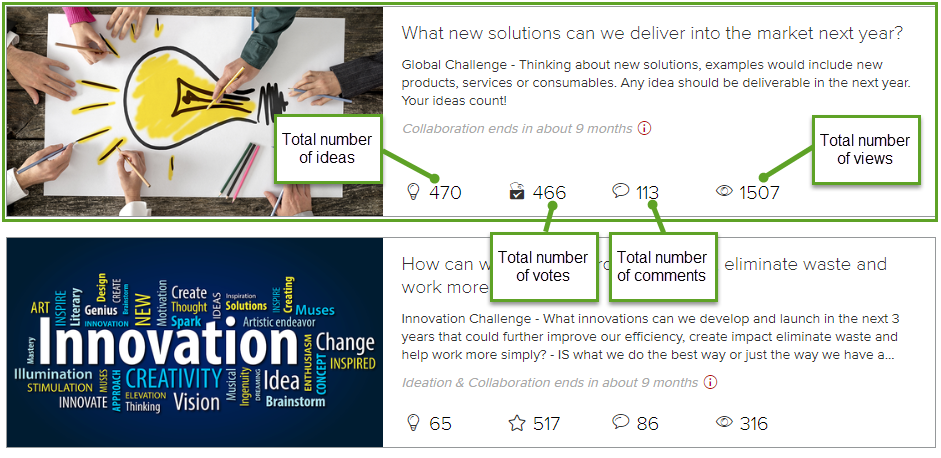
If you hover your mouse over the red "i" of a challenge on the AppHome page, a popup will display actions that can/cannot be taken on this challenge.
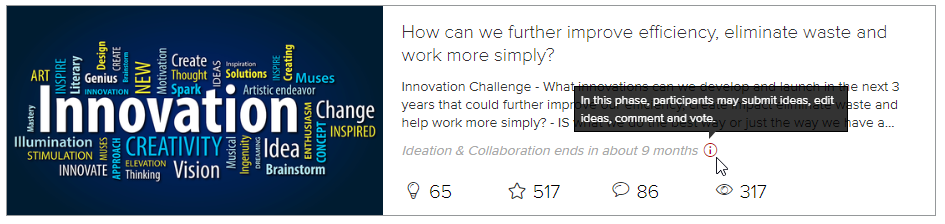
Figure 2 – Middle part of IdeaPlace Home page
Up to nine challenges load on AppHome at any given time.

Figure 3 – Lower part of IdeaPlace Home page - Load More link and Activity and Trending widgets
Challenge Home page
When you click on a Challenge, you’ll be taken to its own dedicated Home page. Up to 12 ideas load at a time. Click in the idea entry field to type your Idea title then click the Continue button.
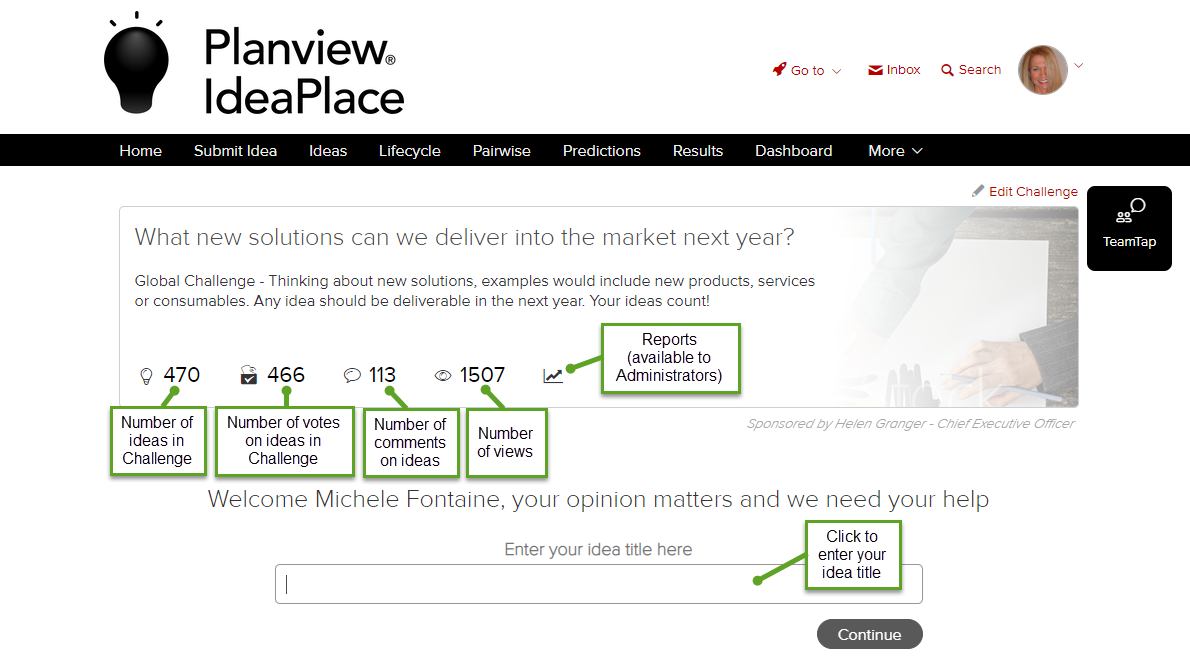
Figure 4 - A Challenge and its various counters, icons, and idea entry field
View Ideas page
When you click Ideas in the menu bar on a Challenge Home page, you’ll be taken to the View Ideas page, where you can filter, sort, and search existing ideas.
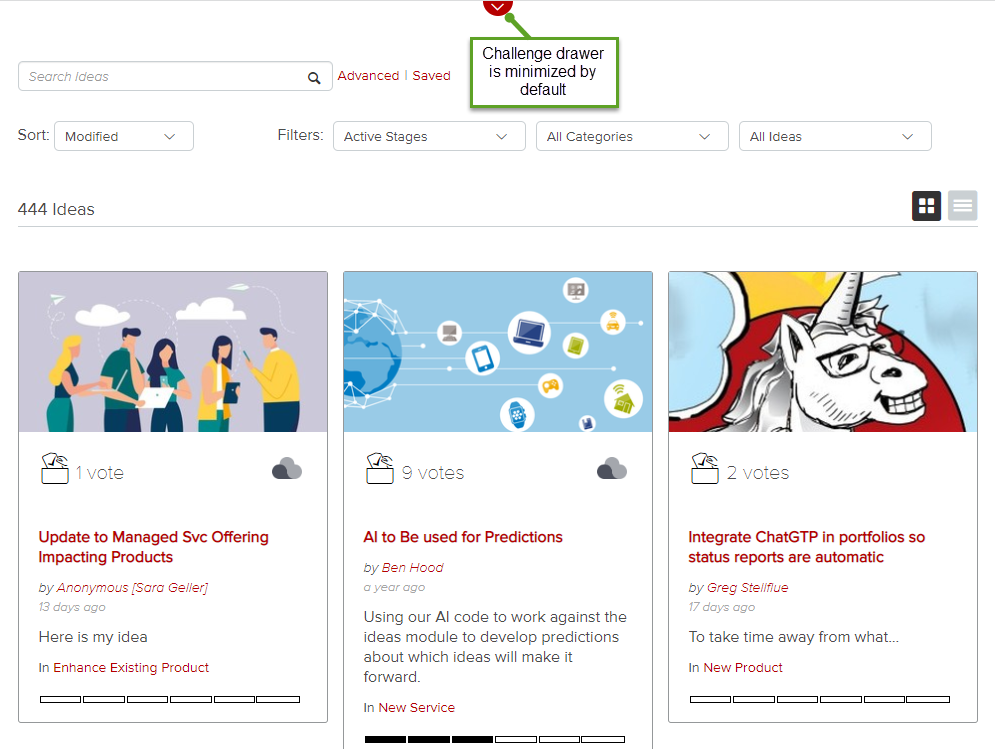
Figure 5 – View Ideas page
Navigation
- Challenge Home.
- Click Ideas on the top menu bar.
Also see View Idea/Idea Detail page.
NOTE
As of December of 2021, when a user accesses the View Ideas page, the default number of ideas that display increased to 27. Previously, it was a setting that capped the display to 9 ideas. This setting update is applied across the instance and will be the same in all challenge events.
Posting an Idea
You can post an idea on the Challenge Home page. Additionally, you can Save a Draft of your idea and Publish it later. Enter the Idea Title on the Challenge Home page in the “call to action” field. (Figure 6).
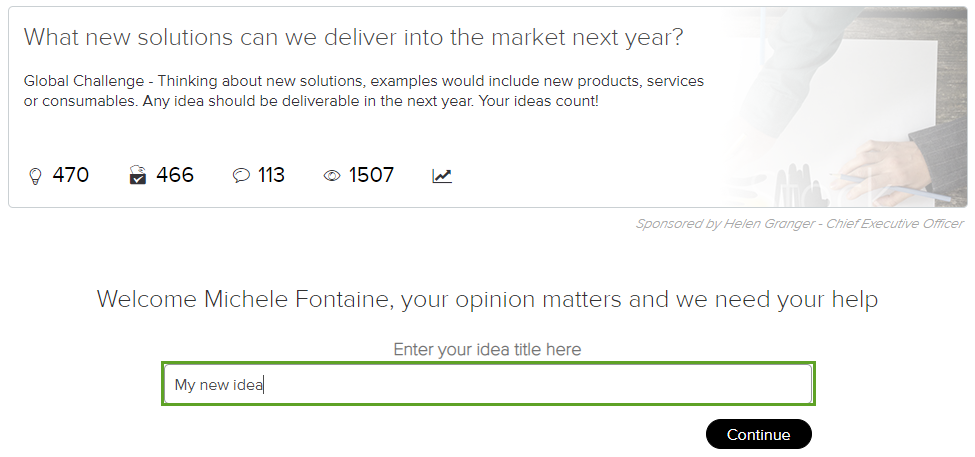
Figure 6 – Enter your Idea Title in the “call to action” field (in green) and click Continue
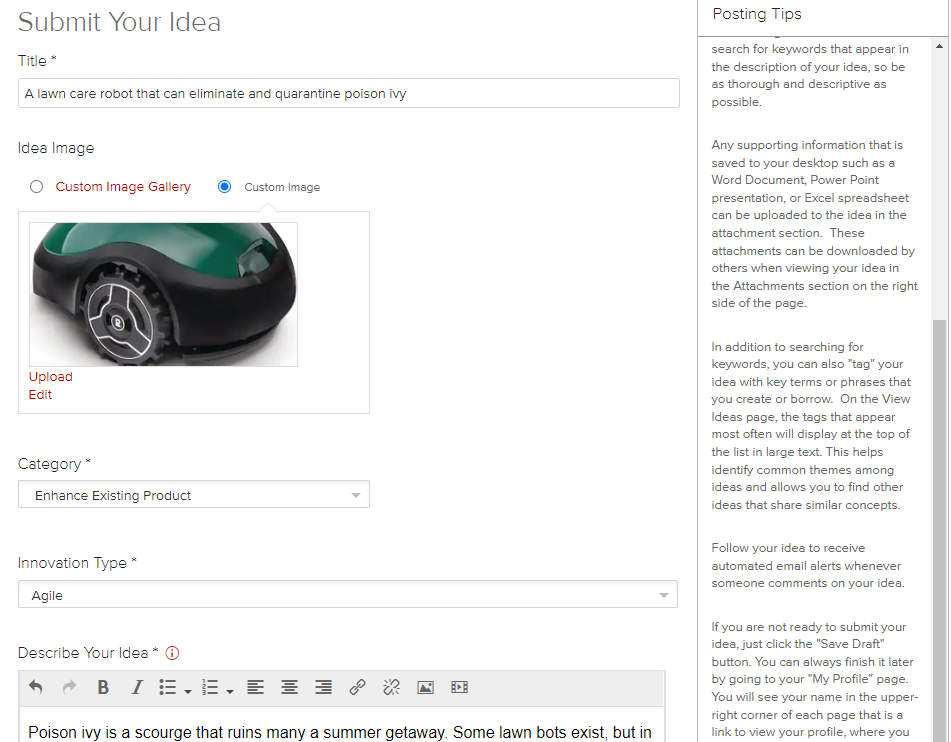
Figure 7 – Select idea image and enter idea details
Save Draft of Idea
If you are not ready to submit your idea, just click the Save Draft button at the bottom of the Idea entry page. You can always finish it later by going to My Profile (Figure 17). You will see your name in the upper right corner of each page in IdeaPlace. This is a link to view your profile, where you can submit draft ideas and manage your notifications.

Figure 8 – Save a Draft or Post Idea right away
Publish Idea
When you’re ready to Publish your Draft Idea, navigate to it and click Publish on the Idea Detail page (Figure 8). A popup will allow you several additional new actions for your idea.
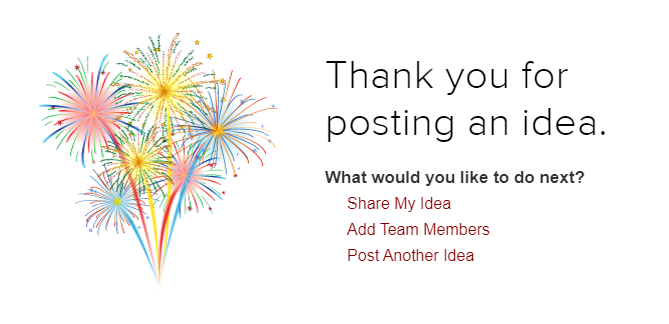
Phase Description
If you hover your mouse over the red "i" of a challenge on the AppHome page, a popup will display actions that can/cannot be taken on this challenge in this phase.
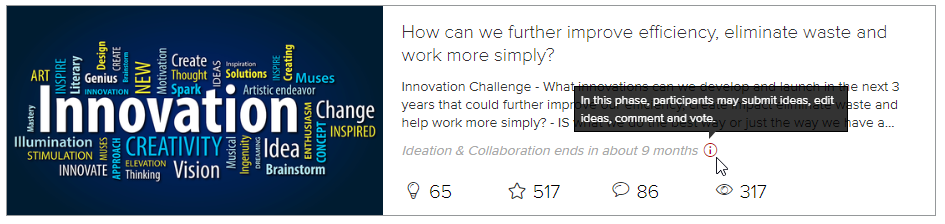
Figure 9 – Click the "i" for phase information
Additionally, a Phase Indicator may appear on the Challenge Home page. If you hover your mouse over the "i" next to the phase, a popup will display actions that can/cannot be taken on this challenge in this phase.
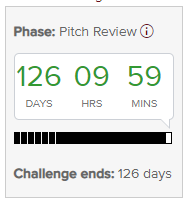
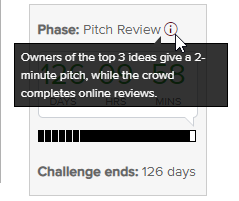
Figure 10 – Phase indicator on a Challenge Home page
Advanced Search
To perform an advanced search on the View Ideas page:
- Click the Advanced link.
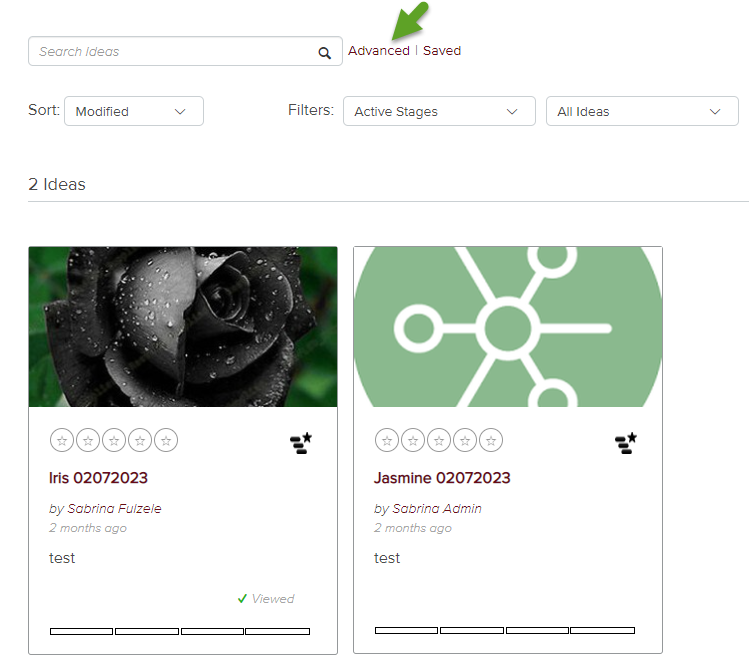
Figure 11a – Advanced Search link on the View Ideas page
2. On the Advanced popup that appears, either type idea names, username, tags, description, value, or select stage, date range, and then either all ideas, ideas not yet viewed or ideas not yet rated (Figure 11b) and then click Search.

Figure 11b – Enter Advanced Search criteria and click Search
A keyword tag will then appear below the search box (arrow), and all ideas containing your keyword(s) will appear below.
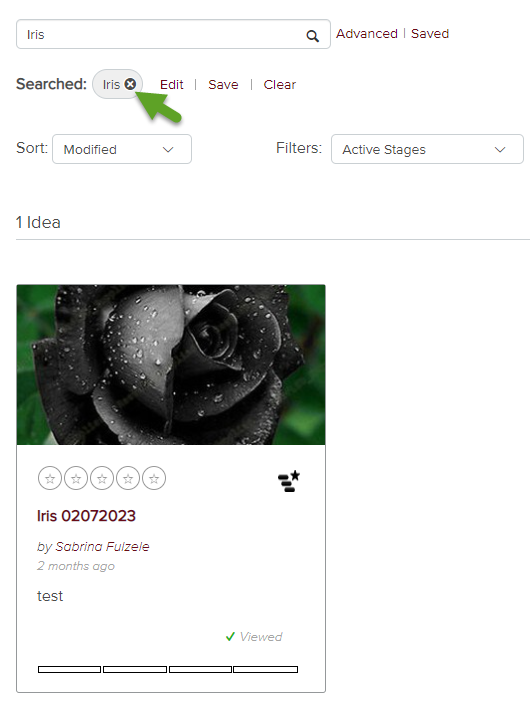
Figure 11c – Returned results with tag
Sort
You can sort ideas on the View Ideas page.

Figure 12 – Sort by activities dropdown
Filter
You can also filter ideas on the Challenge Home page three different ways.
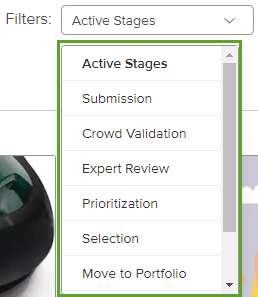
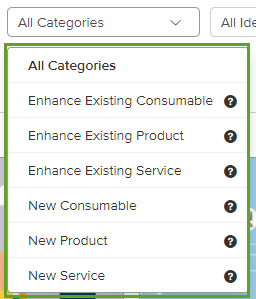
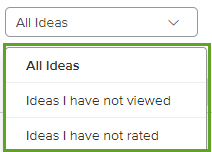
Figure 13 – Filters on Challenge Home: by Stage, Category, and Viewed/not Viewed
You can also filter challenges on the IdeaPlace Home page.
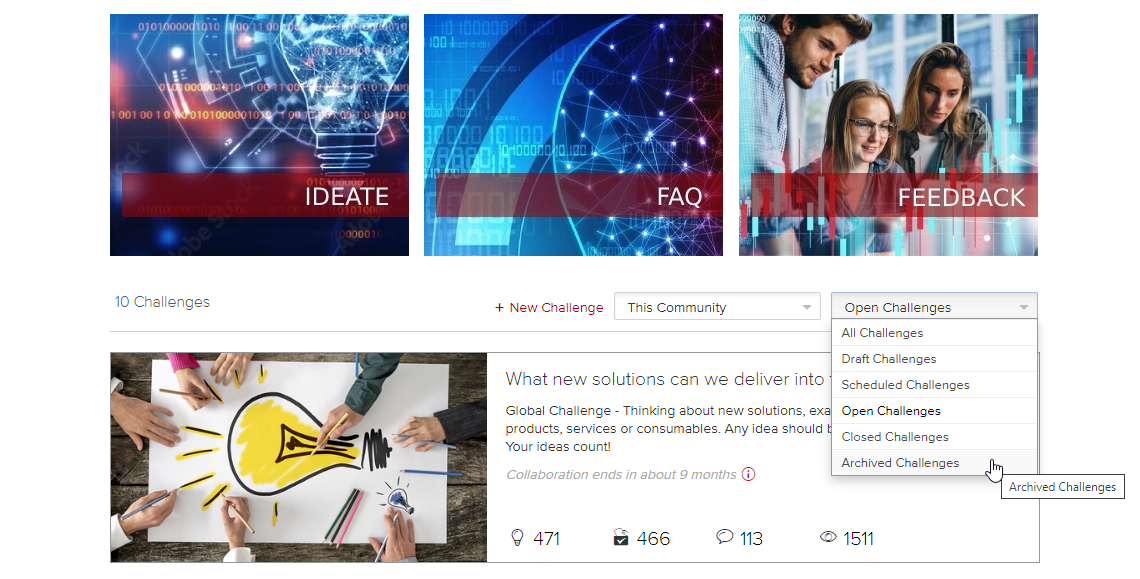
Figure 14 – Filter Challenges on the IdeaPlace Home page
Phases and Stages in a Challenge
Phases are non-overlapping “periods of time” throughout a challenge, during which distinct activities are enabled for participants, such as submitting ideas or voting on ideas.
- Phases are timebound events that occur in a challenge
- Each phase consists of different activities for users to participate in
- A Standard Challenge consists of 4-5 phases, typically:
- Soft Launch
- Ideation and Collaboration
- Voting and Commenting
- Expert Review
- Idea Selection
Stages provide a way for Administrators to manage, review, and select winning ideas. They are a structure by which a challenge narrows down a number of ideas to one.
- Ideas move from stage to stage based on graduation criteria configured by the Administrator
- Graduation Criteria increase as ideas move from stage to stage.
- A Standard Challenge typically consists of seven stages:
- Idea Submission
- Crowd Validation
- Expert Review
- Idea Prioritization
- Idea Selection
- Idea Implementation (closed stage)
- Idea Archiving (closed stage)
.jpg?revision=1)
Figure 15 – Challenges Stages in the Challenge Lifecycle with ideas as “bubbles”. Fewer bubbles appear the further along the stage is in the Challenge Lifecycle
My Profile
On any page in IdeaPlace, you can access your user profile by clicking the down arrow next to your Avatar (profile picture). Then click the View Profile link to navigate to the following features.
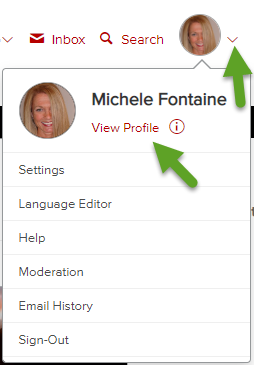
Figure 16 – How to View and Edit your Profile
Edit Profile
On your Profile page, click the Edit Profile link to take you to the following page, where you can update your personal information and, if enabled, upload a profile picture.

Figure 17 –View and Edit your Profile
About section
Click View Profile and then the About icon on the next page. Achievements and Endorsements you have received will appear here.
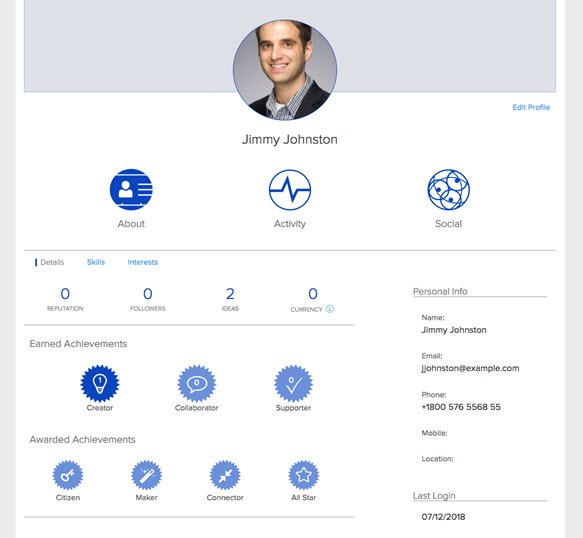
Figure 18 – The About page
Activity Section
This section houses everything you need to know about a your activity within the platform.
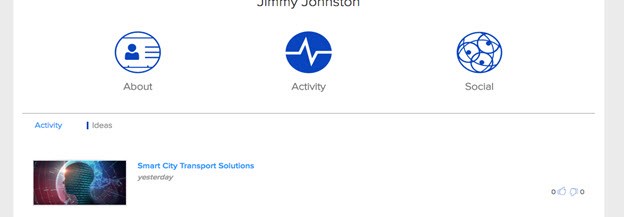
Figure 19 – The Activity page
Social section on User Profile menu
On any page in IdeaPlace, click the down arrow next to your Avatar (profile picture). Click View Profile > Social. This page shows you people and ideas that you follow, your followers, and your team, under each of the clickable links, respectively.

Figure 20 – Social section of User Profile menu
Go To menu
The Go To menu provides an easy route to any other challenge or community that you have access to. In addition, it provides context by displaying the name of the challenge or community you are currently in, at the top of the menu.
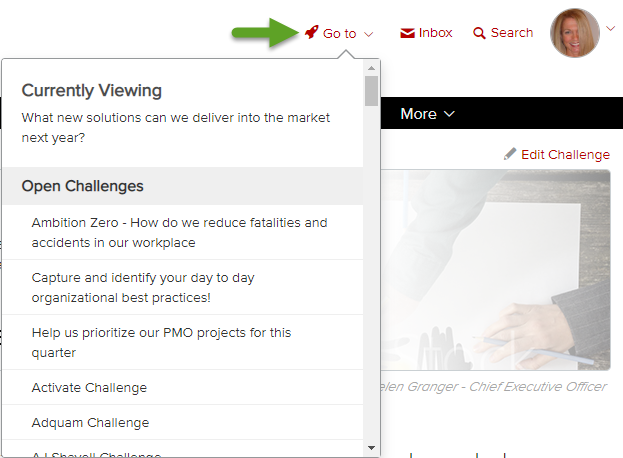
Figure 21 – The Go To menu
Pairwise, Ballot Box and Star Voting
If you’ve received a notification that Pairwise voting has begun, click Pairwise in the upper Menu Bar. Choose between each of the two ideas that are presented. A counter below the ideas will show your progress (green arrow in figure below). Pairwise is one type of voting you may be presented with in the Voting Phase of the Challenge.

Figure 22 – Pairwise voting and counter

Figure 23 – Star Rating
To vote on an idea simply to like it, go to the Idea Detail page > Quick View, and click the Ballot Box icon (green box in Figure 24). You will see the votes increment and “I voted” appear beneath the Ballot Box upon voting.

Figure 24 – Liking an idea with the Ballot Box icon
Commenting on an Idea and Liking a Comment
Click the Comments tab on the Idea Detail page. Click in the field that says, “Write a new comment” and begin typing your comment. Click the Submit button when finished.
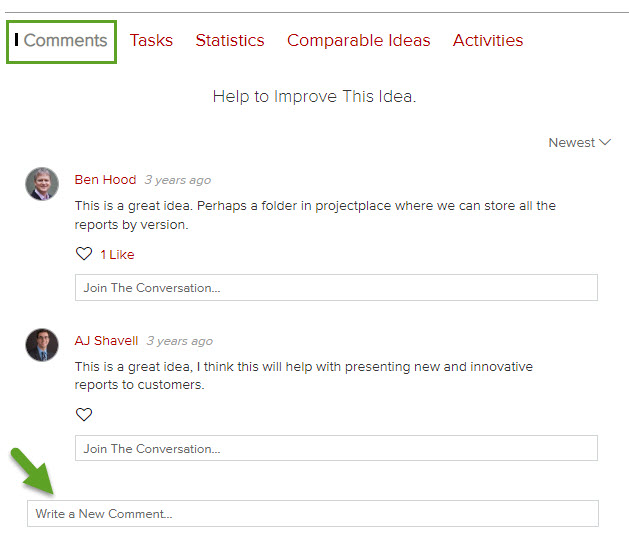
Figure 25 – Comments tab on Idea Detail page

Figure 26 – Liking a Comment – click the heart icon and it will change color

