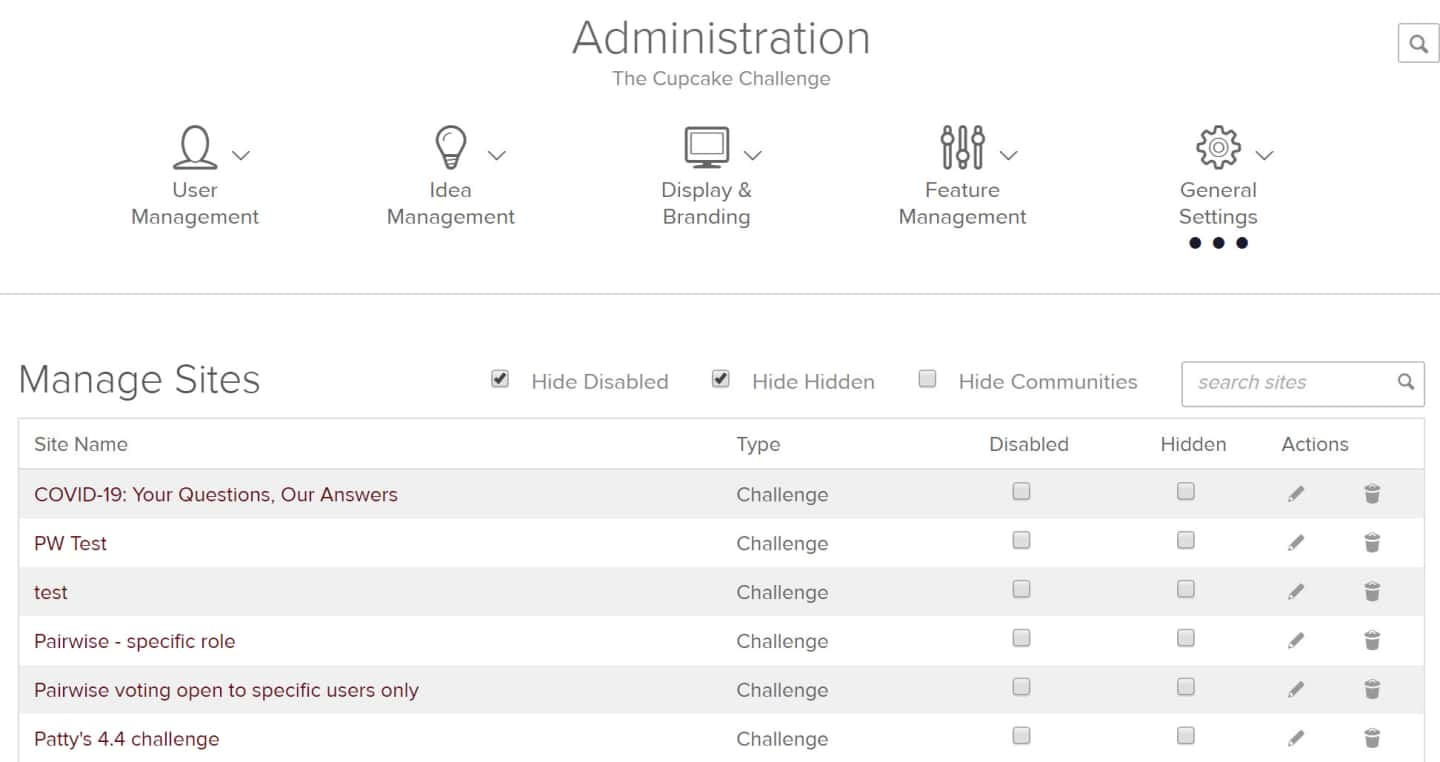Setting Challenge Status
Overview
Site challenges evolve through several statuses: Draft, Scheduled, Open, Closed and Archived. Each status is configured with separate attributes for site locking, hiding, idea posting, and the impact of hitting the Open date. By default, challenges start in the Scheduled status.
How it Works
Typically, the Draft status is used to create a challenge without a start or end date so you can edit and revise the challenge settings prior to member viewing.
The Scheduled status indicates the challenge will become available for members when the start date occurs. Idea posting is permitted by administrators and moderators prior to the start.
An Open status indicates the challenge has started. A notification email will be automatically sent to all challenge members if enabled. Available phase activities will be enabled at this time.
The Closed status occurs at the end of the last phase. These challenges are still available for viewing by all members.
The Archived status occurs when selected by an Administrator and will hide the challenge from all non-Administrator members.
Administrators can alter the automatic settings of the Challenge. However, if the Challenge leaves a status, and then goes back into this status, the default configurations are applied.
|
|
Draft |
Scheduled |
Open |
Closed |
Archived |
|
On Challenge Page |
No |
No |
Yes with count-down clock |
Yes |
No |
|
Challenge Access |
Administrators Only |
Members (view only) |
Members |
Members |
Administrators Only |
|
Idea Participation |
Administrators Only |
Administrators, Moderators |
Members (Phase restrictions) |
Administrators, Moderators |
Administrators Only |
|
Open Date Impact |
None. Cannot be opened. |
Displays on Challenge Page |
Opens Challenge |
Closes Challenge |
--- |
|
Close Date Impact |
Moves to Next Status |
Moves to Next Status |
Moves to Next Status |
Moves to Next Status |
--- |