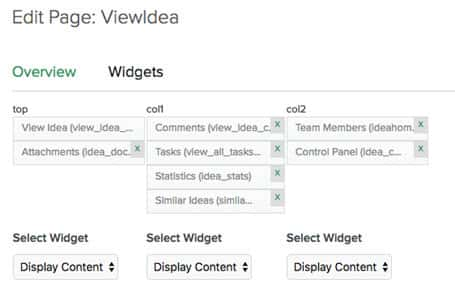View Idea/Idea Detail page
Overview
On the View Idea page, information and activity are grouped into a logical flow that allows a user to take in the idea context before moving to collaborate. A single column layout groups information into two distinct areas of the page. The action buttons have icons that leverage Planview design language, and the More button has been replaced by the ellipsis and down arrow to indicate the presence of the dropdown.
![]()
Attachments are added through the Attachments > Add Files option.
Navigation Indicator – When using the actions on the View Idea page, a new bar will indicate which section is in use. This bar is much clearer than the previously used arrow indicator and will adapt to your selected branding.
Consolidation Details Icon – This icon has been updated; the change does not impact the feature nor its functionality.
In addition to this, the More... link at the far right houses the Control Panel for idea management. The tab section across the top is also available for editable content and the addition of other widgets referenced below.
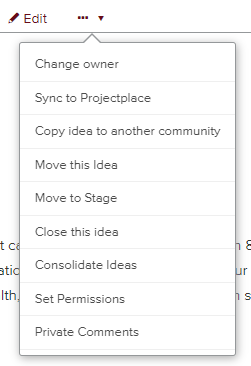
The lower half of the page (Comments section) provides a single action-focused area.
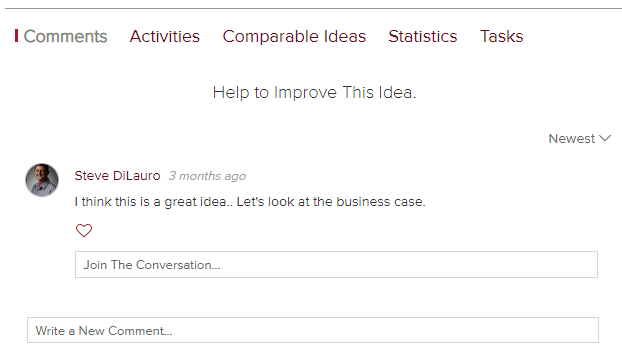
There is an activities section at the bottom of each idea page. This makes the idea management that occurs during the lifecycle transparent. The widget is a part of the default page and appears on all existing and future challenges. It is open to all users by default and has the same capability as other widgets to be permissioned for visibility.
The activities section displays the following actions:
- Idea Updated (Edited by and when)
- Idea Moved To (by, when and to challenge from challenge)
- Idea Owner Changes (by and from)
- Idea Graduated (by and from stage to stage)
- Idea Closed (by and when)
- Attachment Uploaded (by and when)
- Attachment Deleted (by and when)
- Idea Copied (by, when and from and to)
- Idea Moved from (by, when and from)
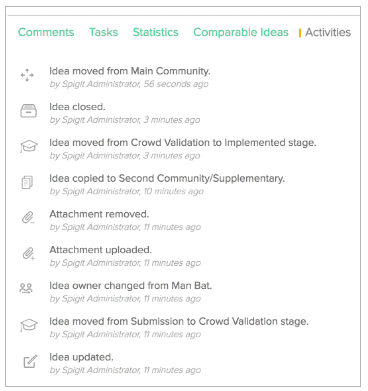
Each of the actions has a corresponding icon, which is system generated and cannot be removed or altered. If an idea is moved across more than one community, it will also be tracked here in the activity section.
The top of this section typically is used to display Comments, Tasks, Statistics, Scores, and Post Review widgets. In addition, they are placed as part of our default configuration. There is also the option to add in other widgets such as Team Members, Project Manager and Comparable Ideas.
Within the Comments section, the page focuses the user’s attention on their ability to "improve" the idea, which increases engagement. We also call out their actions with regards to ongoing conversations and commenting. These all form part of our action-based design concepts throughout the Planview IdeaPlace user experience.
How to navigate to the View Idea/Idea Detail page
- From Challenge Home, click Ideas in the upper menu bar.
- Hover over an idea.
- Click the area of the idea outside the Quick View area.
or
- From Challenge Home, click Ideas in the upper menu bar.
- Hover over an idea.
- Click Quick View.
- Click the link Go to Idea Details.
Also see the View Ideas (plural) page in the IdeaPlace User Guide.
Upgrade Information
Once upgraded, all View Idea pages will be automatically migrated to the new default configuration of the page. This means that some editable widgets were placed there will not be there immediately after upgrade. The content of the widgets will not be removed, just their placement within the page.
In order to assist administrators, all existing View Idea pages will be indexed as ViewIdeaOld in each challenge site editor and will be available for administrators to check against if they wish to add back any of their more custom widgets or layouts.
The page will also be available for each idea by adding "Old" into the specific URL:
for example: https://experience.spigit.com/disruption/Page/ViewIdeaOld?ideaid=382
This will allow the page to be viewed within the User Interface should an Administrator wish to check exact layouts.
NOTE
The standard layout places the following configuration upon the page: