How to Create a Tap
- Click the TeamTap button on any page in IdeaPlace. This will take you to the TeamTap Home page. (The button autoscrolls, so it's always visible while in IdeaPlace.)
.png?revision=1)
Figure 1 - Click TeamTap
On the TeamTap home page, existing Taps will appear in Tiles. Eight Taps will load initially. If you click the Load More Taps link at the bottom of the page, eight additional Taps will appear.
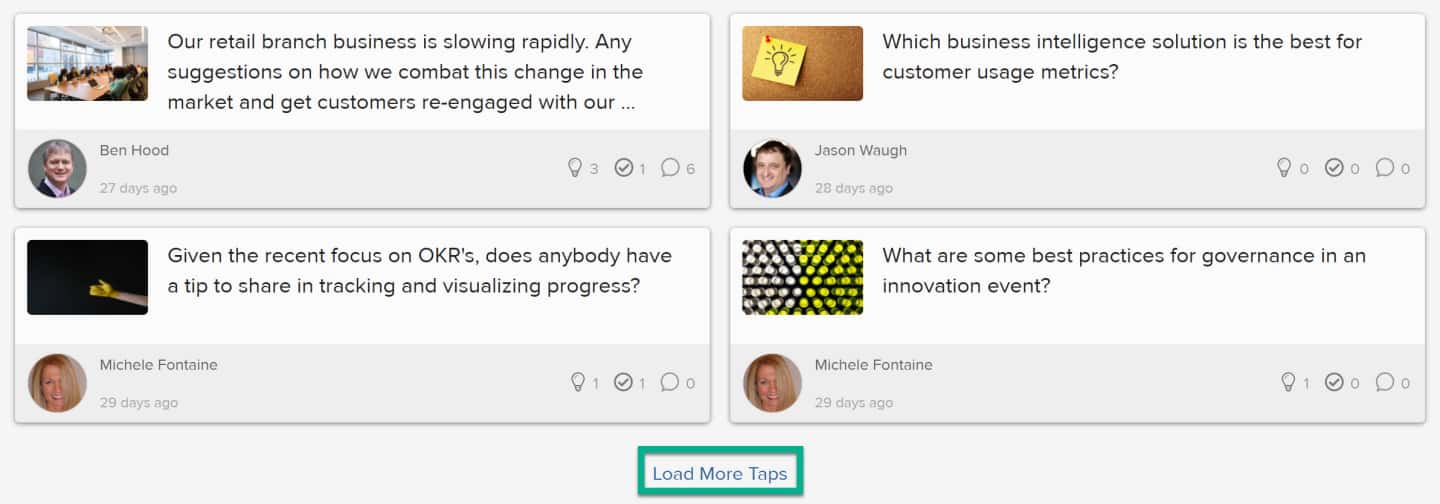
Figure 2 - Load More Taps
- Enter Tap title on the TeamTap Home page and click the Continue button.
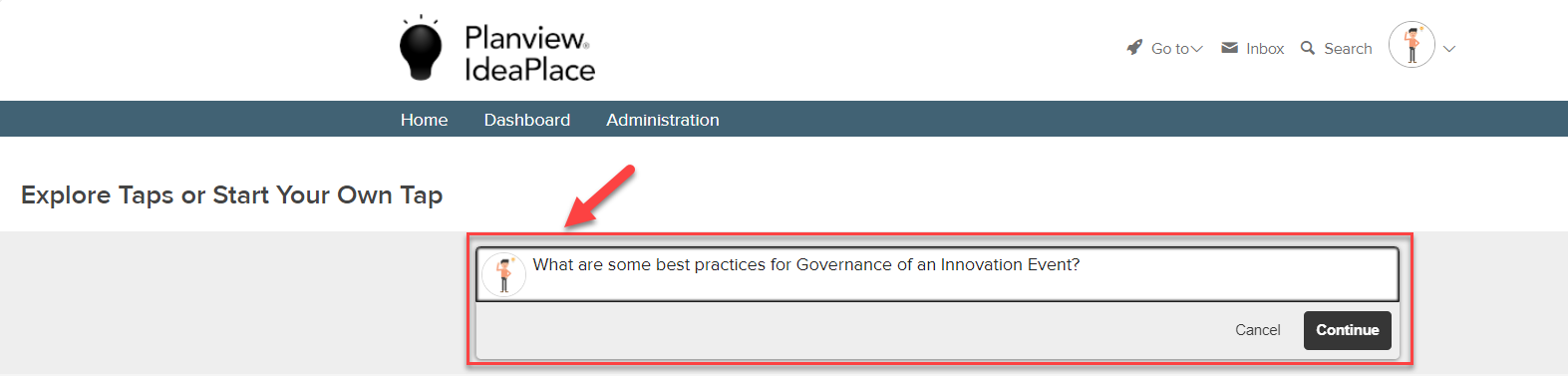
Figure 3 - Enter Tap Title
NOTE
There’s no limit to the Tap title field in Labs. In Version1 it will be 255 characters. Ideas will be capped to 500 characters and comments to 1,000 characters.
TIP
Keep a Tap title short and to the point. Start with "What," "How," or "Why"
- Select an Image and click the Post Your Tap button.
NOTE
Custom image uploads are not supported.

Figure 4 - Select Image
Once your Tap is live, you can Share it with registered users, view Stats, filter Responses, and Close it. You can also edit your Tap title after posting it by either clicking in its white title text box OR clicking the pencil icon.
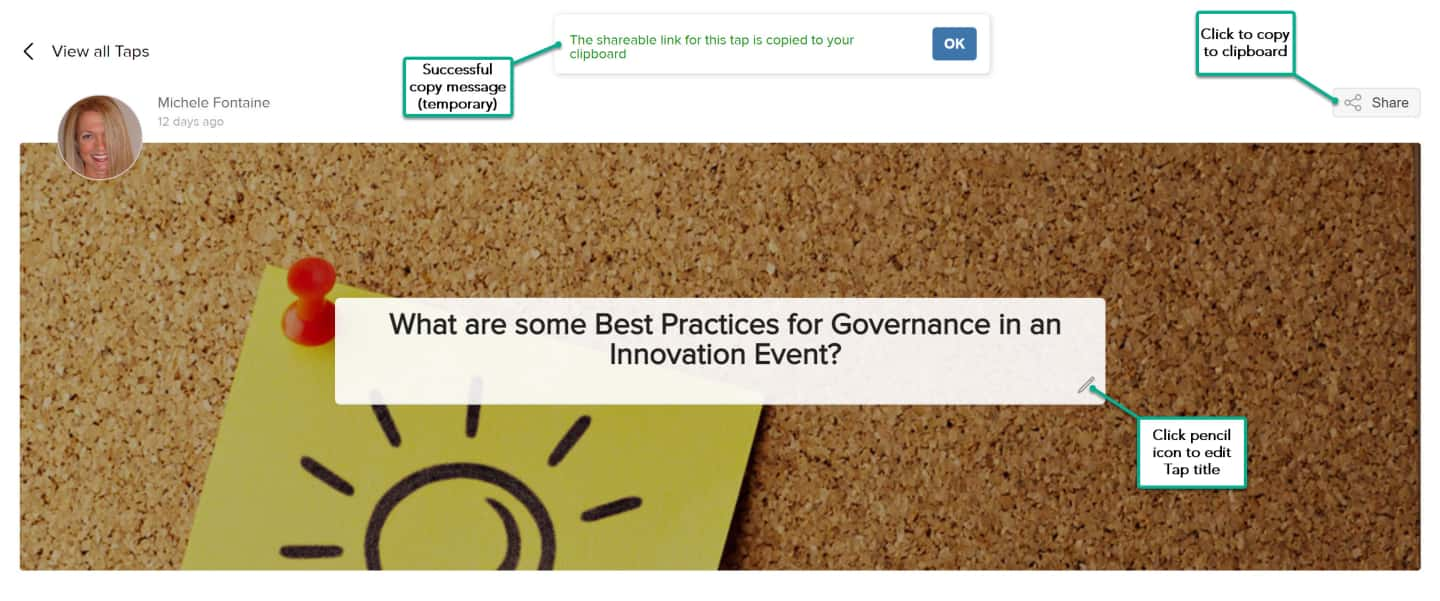
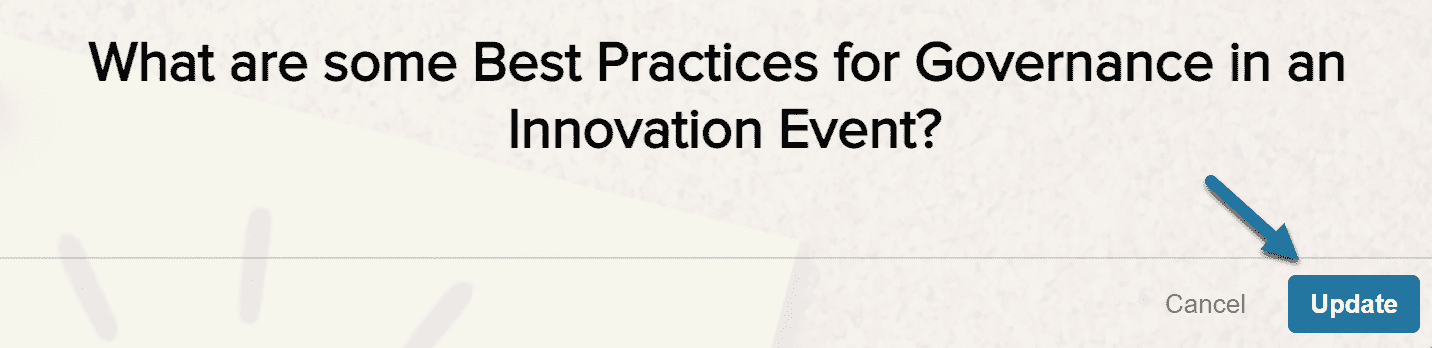
Figure 5 - You can edit a Tap title by clicking the pencil
NOTE
-
For an open Tap, only the Tap owner and Administrator are allowed to edit the Tap title.
-
For a closed Tap, only the Administrator is allowed to edit the Tap title.

