How to Respond to a Tap
Introduction
On the TeamTap Home page, each Tap displays Activity Icons, as shown in Figure 1 below. These icons display the number of Responses, Accepted Responses, and the number of Comments for a given Tap. Comments display in a "newest to last" order.
![]()
Figure 1 - Activity icons: Number of Posted Responses, Accepted Responses, and Number of Comments
Posting a Response
To Post a Response on a Tap, click the anywhere on the Tap on the TeamTap Home page. This will bring you to the page in Figure 2. To post a Response, type into the text field, and then click the Post button.
NOTE
The Ideas field accepts a maximum of 500 characters and the Comments field accepts 1,000 characters.
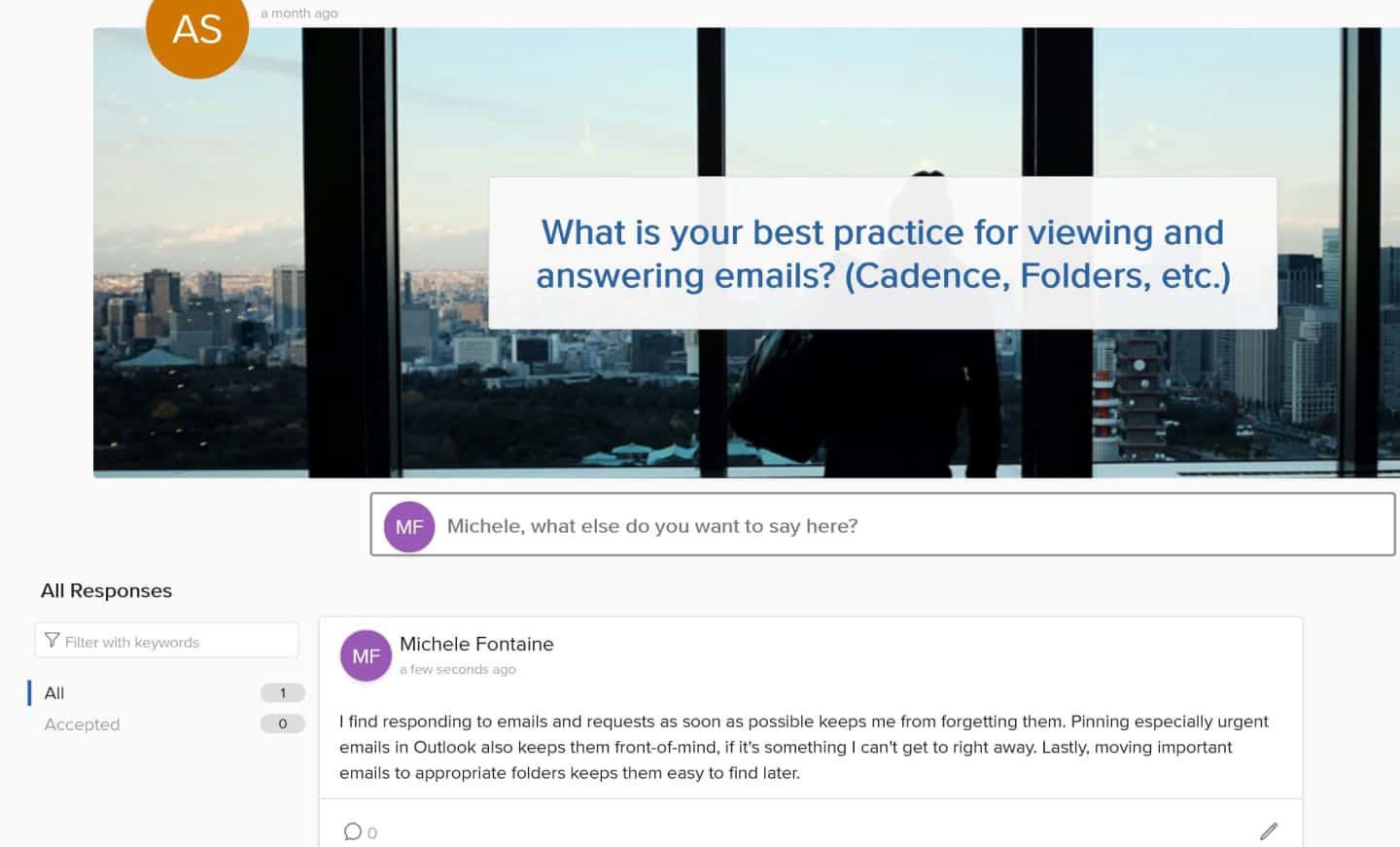
Figure 2 - Posting a Response on a Tap
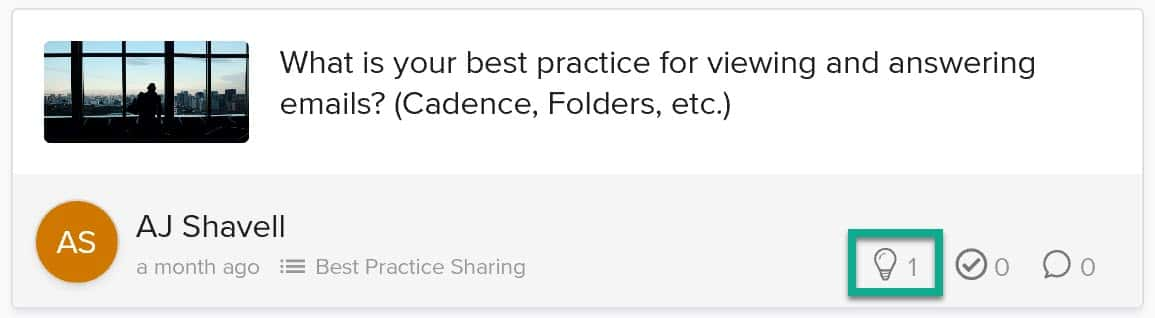
Figure 3 - Tap Response Counter increments
Liking a Response or Comment
You can like a Comment or Response by clicking the Thumbs Up icon on the comment's page.
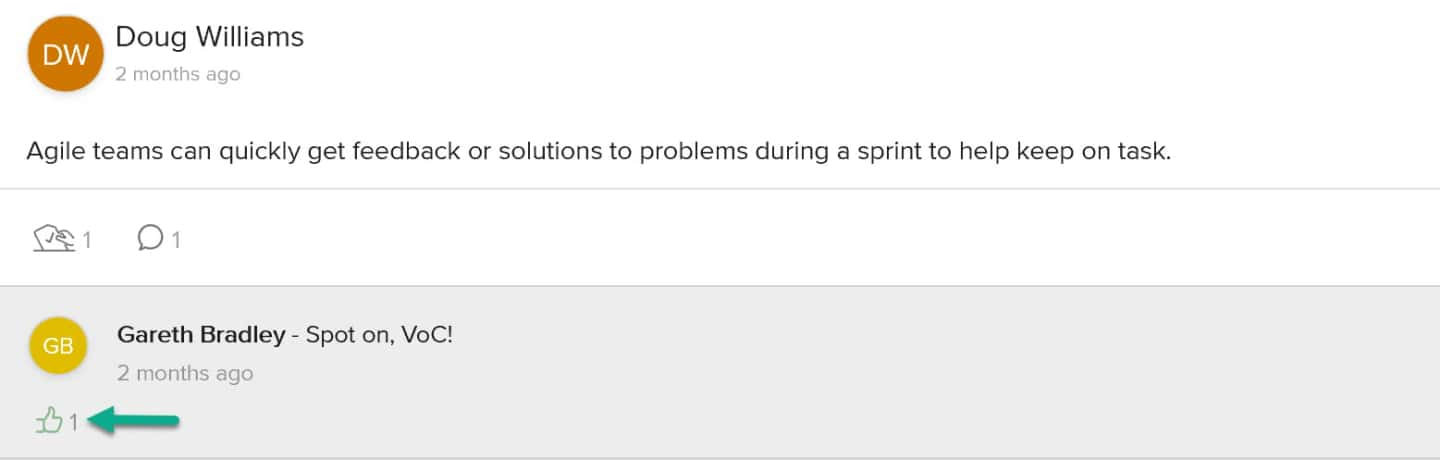
Figure 4 - Liking a Response
Commenting on a Response
To comment on a Response, click the Comment icon below the Response, type in the text field and click the Post button.
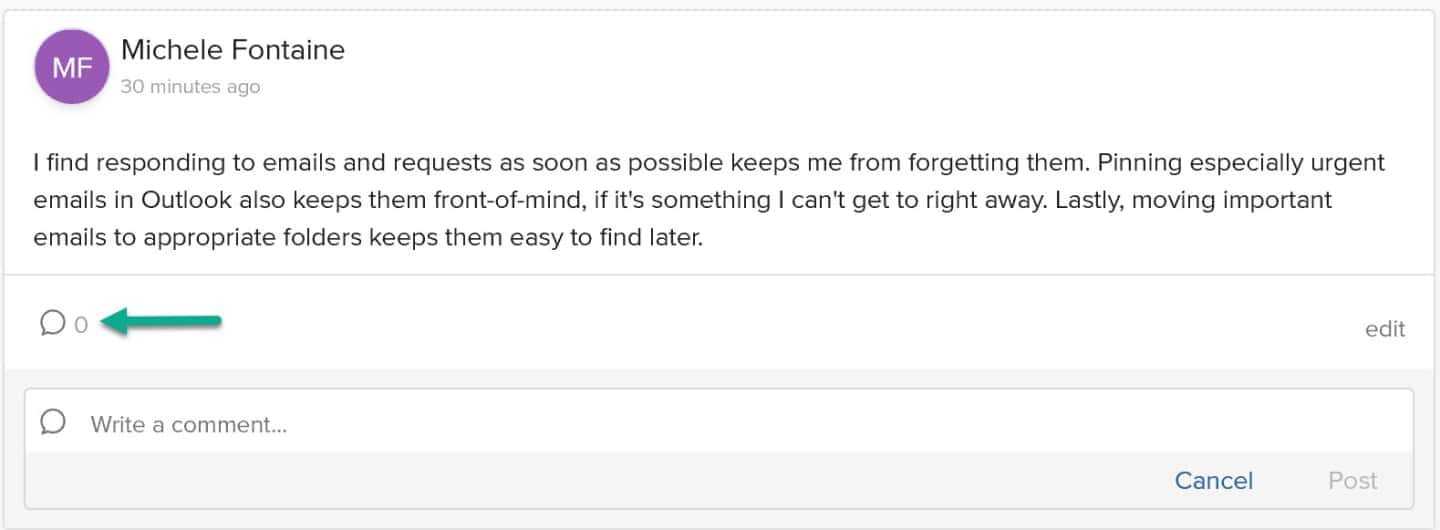
Figure 5 - Commenting on a Response

