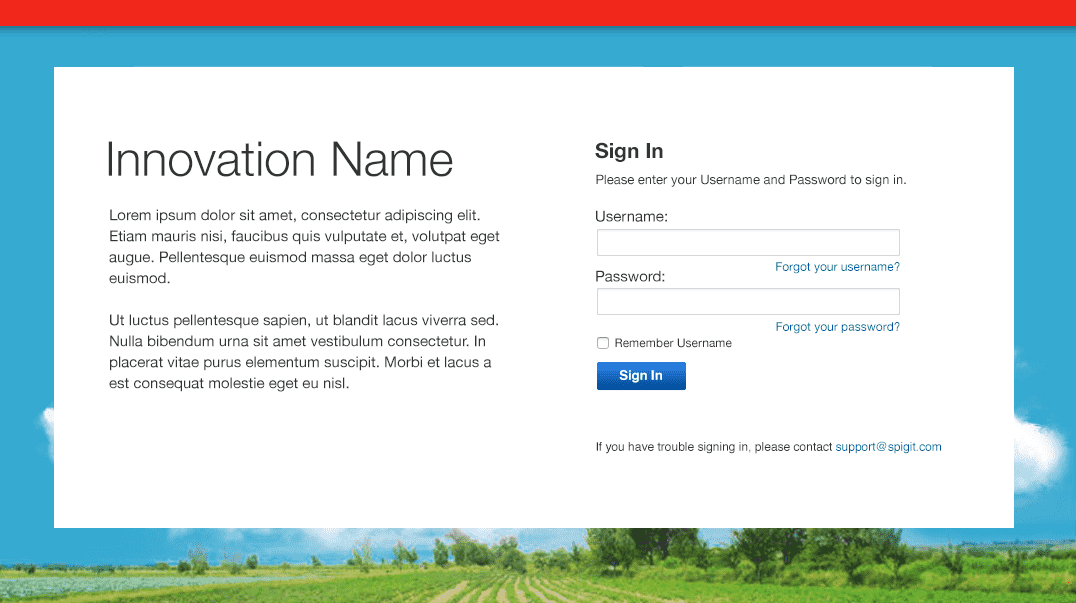Logging in/Customizing the Login page
Introduction
Your system may be configured as public or private. If your system is public, and you wish to access the login screen, you will not see the screen below, but will see a Login link in the upper right corner of the screen. Click there to log in.
How it Works
If your system is set to Private without SSO enabled, when you log in to Planview IdeaPlace, you see the following screen, regardless of your role in the system:
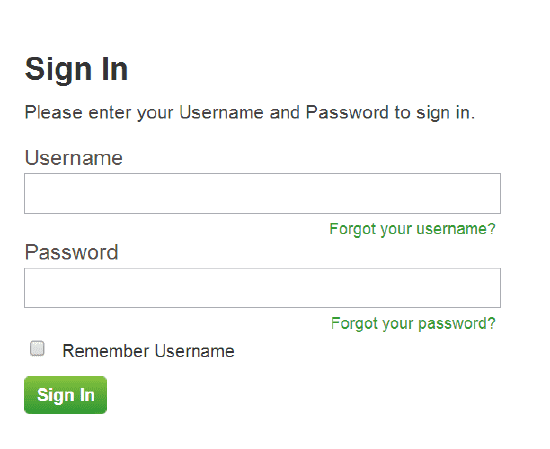
All other actions and privileges depend on the user name and password entered here. If you have been assigned the role of Super Administrator, you have already been given the name and password to use, because you have been involved in setting up the staging site with Planview personnel.
Enter your username and password here.